 SBMJOB
SBMJOBコロナ禍なので秋月電商のオンラインストアでESP wroom-02等々購入しました。この記事では購入からハンダ付、Arduino IDE設定、Lチカまでの手順をご紹介させていただきます。電源電圧、IDEでのエラー、書き込みモードへの入り方等つまづいた箇所がありましたので参考にしていただければ嬉しいです。
購入品






購入したのは上記三点!
注文から中3日で手元に届きました。AmazonPrimeに慣れていると遅く感じますがコロナの影響もあるしそのくらいが普通ですよね。
金額
| 商品名 | 値段 |
| Wroom-02(ESP8266) | ¥250 |
| ピッチ変換基板 | ¥120 |
| USBシリアル変換モジュール | ¥850 |
USBシリアル変換モジュールを別にすると¥370円!!これでWifiにつながってArduinoっぽく使いまわせるならお得ですね。秋月で大量買いするほど電子工作に慣れていないので送料¥400円を電車賃と考えるとそれはそれでOKと納得しました。
ハンダ付け


ハンダ付けは比較的簡単な部類ですが、私の不器用さをここで発揮しハンダを盛り過ぎてしまいました。通電には問題はありません。
とりあえず、ATコマンドで通電確認しました!
シリアルモニタからAT+GMRでモジュールのバージョンが表示されていたのでOKでしょう。
回路の繋げ方等々はこちらの記事を参考にさせていただきました。


電源
ここで少し疑問が・・・
今回購入したUSBシリアル変換モジュールはEsp8266が3.3V入力だったので
ディプスイッチで3.3Vと5Vを切り替えできると思って購入したのですが、5V固定でした。
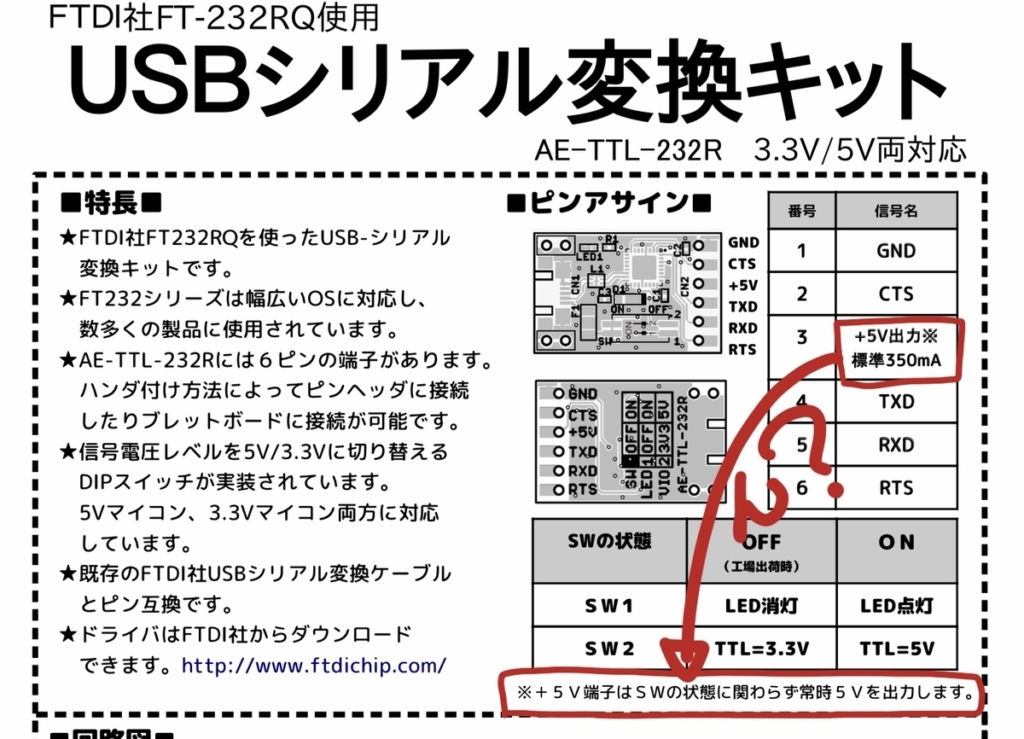
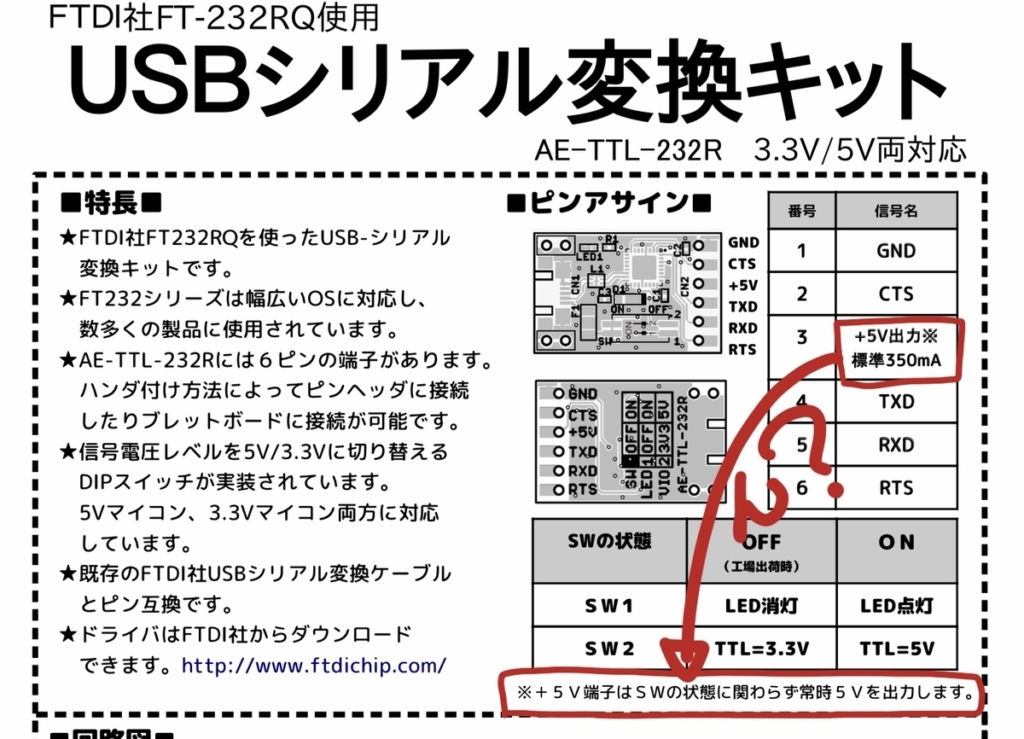
信号電圧が切り替えられるだけで、電源が3.3Vで出力できてるわけではありませんでした。そのうちEsp8266が壊れるかもしてませんがしょうがないです。
Arduino IDE環境設定
環境設定
環境設定で↓を
http://arduino.esp8266.com/stable/package_esp8266com_index.json
追加して→ボードマネージャからESP8266を追加インストールする。
ツール設定
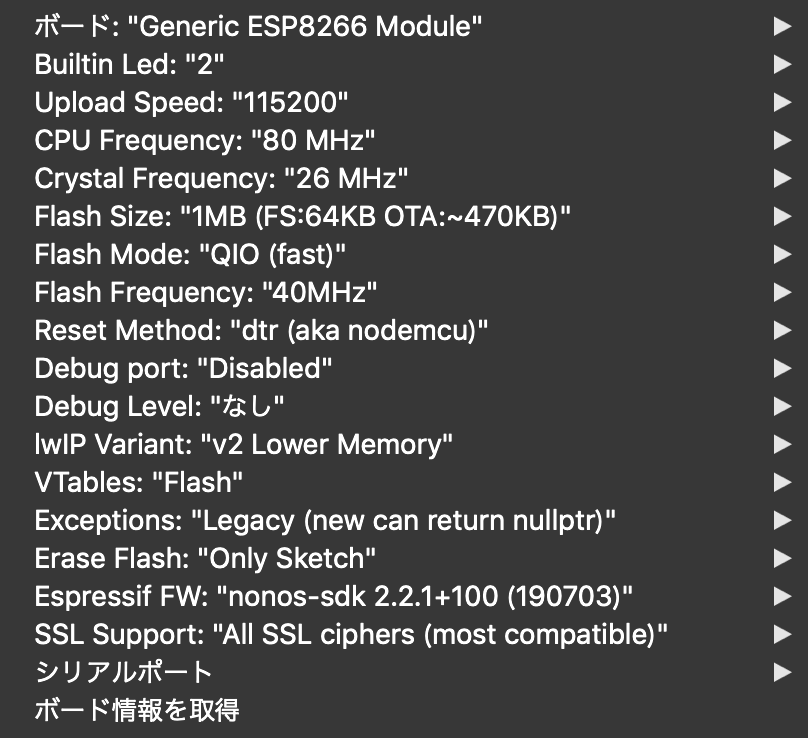
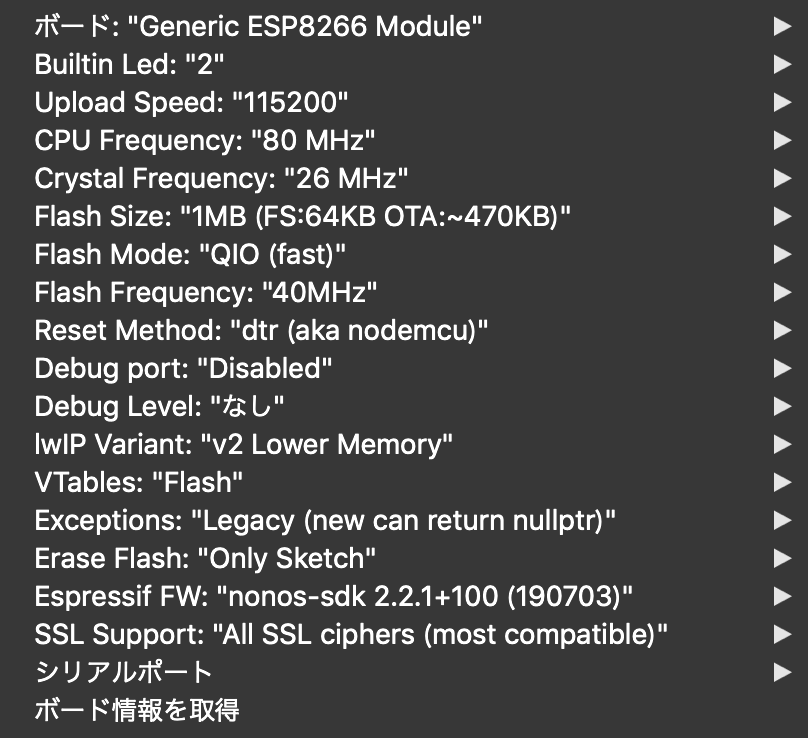
Lチカスケッチ
void setup() {
// put your setup code here, to run once:
//test
pinMode(16, OUTPUT);
Serial.begin(9200);
Serial.println("Lチカ開始します");
}
void loop() {
// put your main code here, to run repeatedly:
digitalWrite(16, HIGH); // LED ON
Serial.println("On!");
delay(1000);
digitalWrite(16, LOW); // LED OFF
Serial.println("Off!");
delay(1000);
}コンパイルで問題発生
Python3の署名関連でエラーが発生
Python3の署名関連でエラーが発生してコンパイルできなかったんですが、Githubにその解決方法がありました。自分の場合はPython3をインストールして解決でした。
書き込みモードにするには


モード切替ボタンはIO0番ピンにつながっています。ボタンを押すとIO0がLOW、放すとIO0がHIGHになります。IO0がHIGHの状態でリセットされるとファームウェアの実行モードで起動しますが、IO0がLOWの状態でリセットされるとファームウェアの書き込みモードで起動します。
https://www.switch-science.com/catalog/2500/
書き込みモード突入
結果
無事ESP8266に書き込んでLチカできました!
書き込み用のボードを作成しておいたほうがよいですね。簡単ですがこの記事を書いたあとにユニバーサル基盤で作成しておきました。
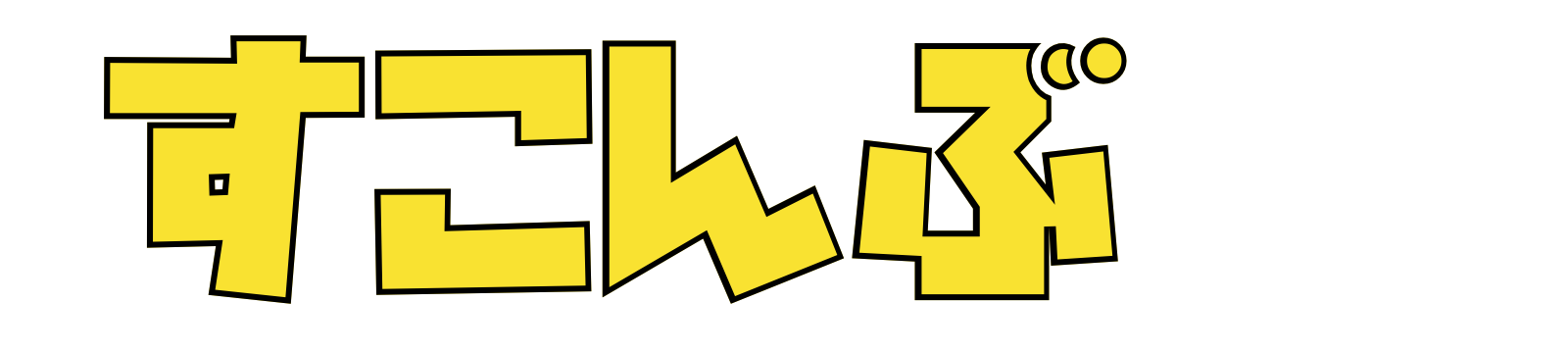

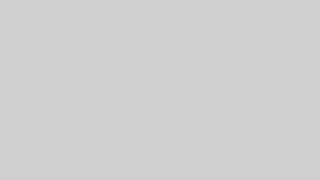

コメント