 SBMJOB
SBMJOBAndroidアプリを過去にリリースしていたのですが、Unityで作ってGooglePlayで公開してほったらかしにしていたら利用規約の更新していなくて配信停止にされていましたw
そこで今回せっかくなので数年前からどの程度開発環境が進化したか確認がてら一本アプリリリースしてみたいと思います。連載の体ですすめます。


学習
Google Developer(まずはここから)
Amazon Kindleで勉強 (Kindle Unlimited推奨)
Webで勉強
参考にさせていただきました。ぺこり
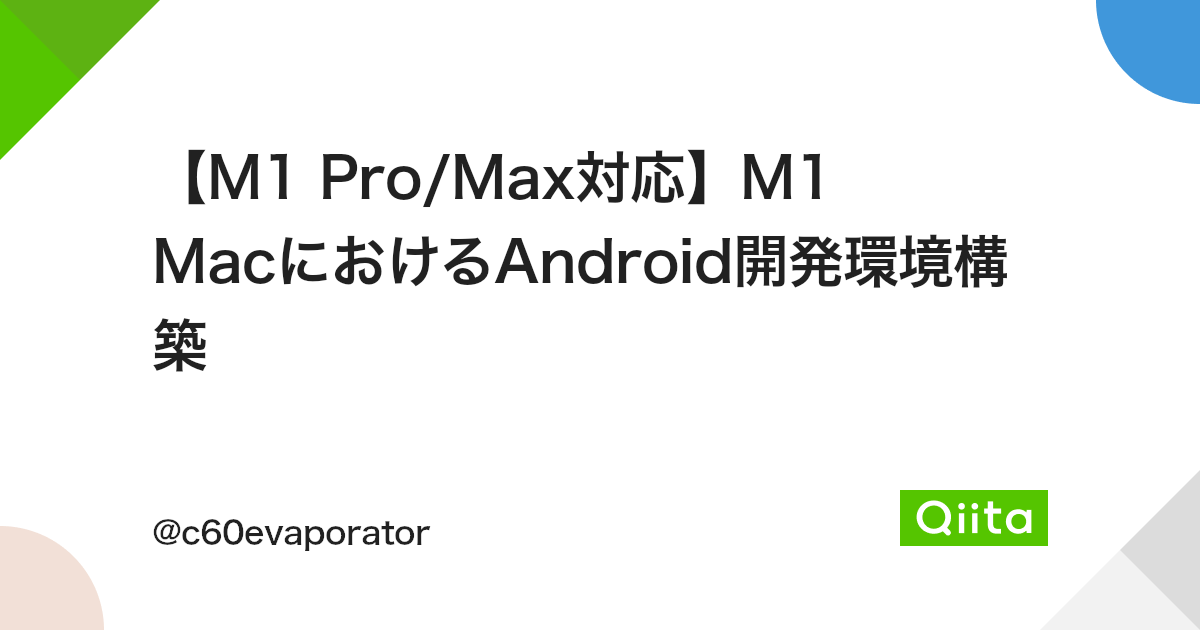
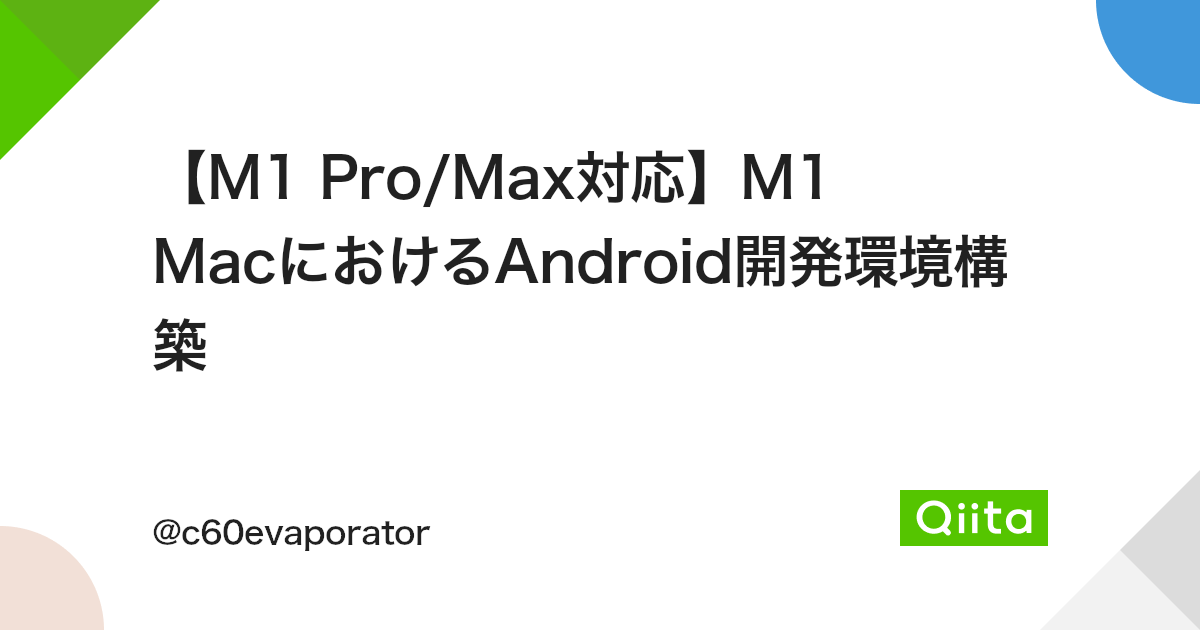
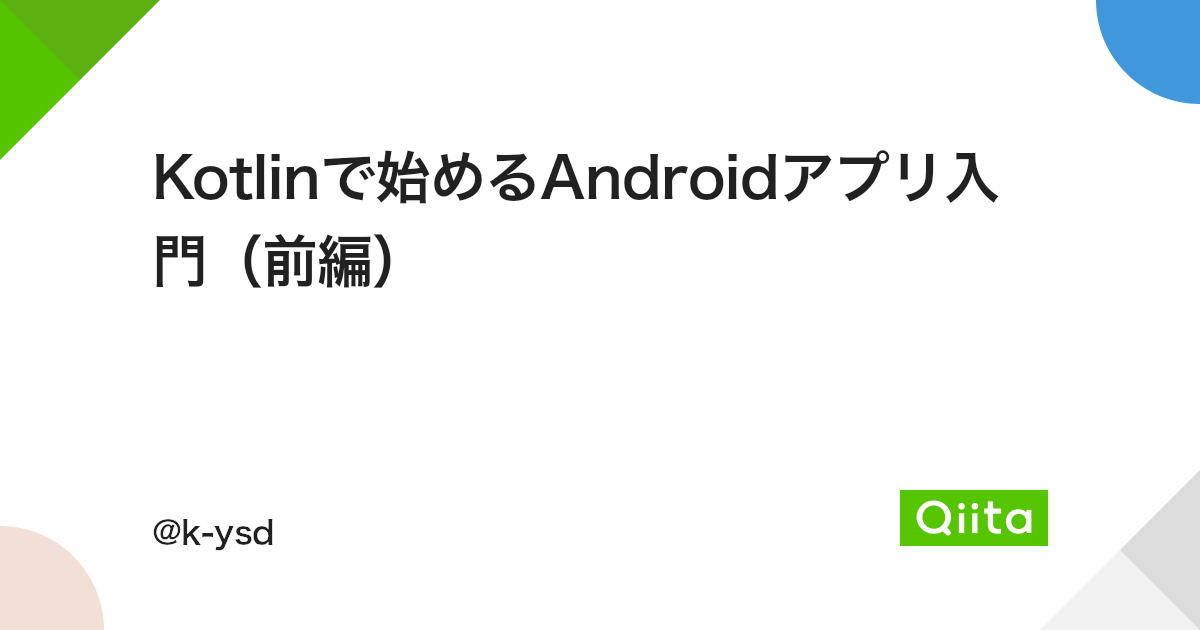
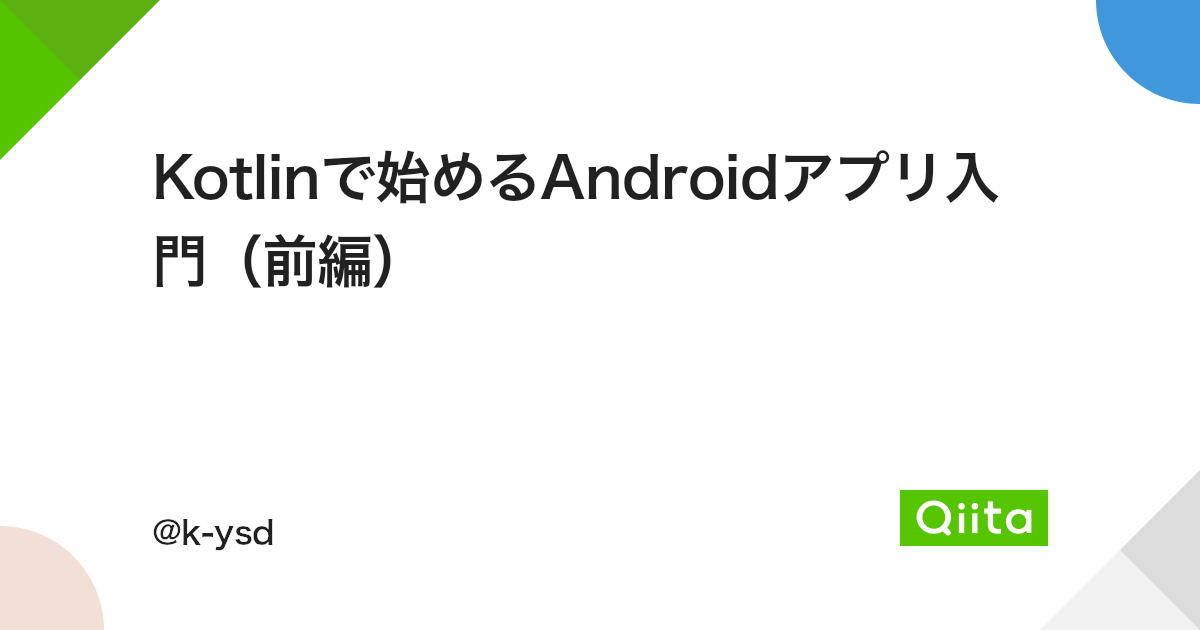
Android Studioインストール
ダウンロード
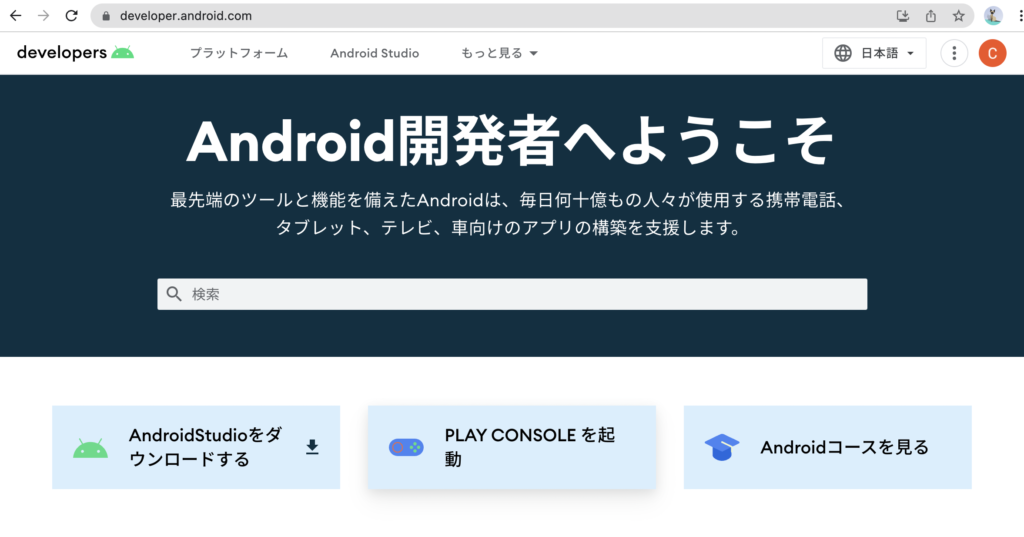
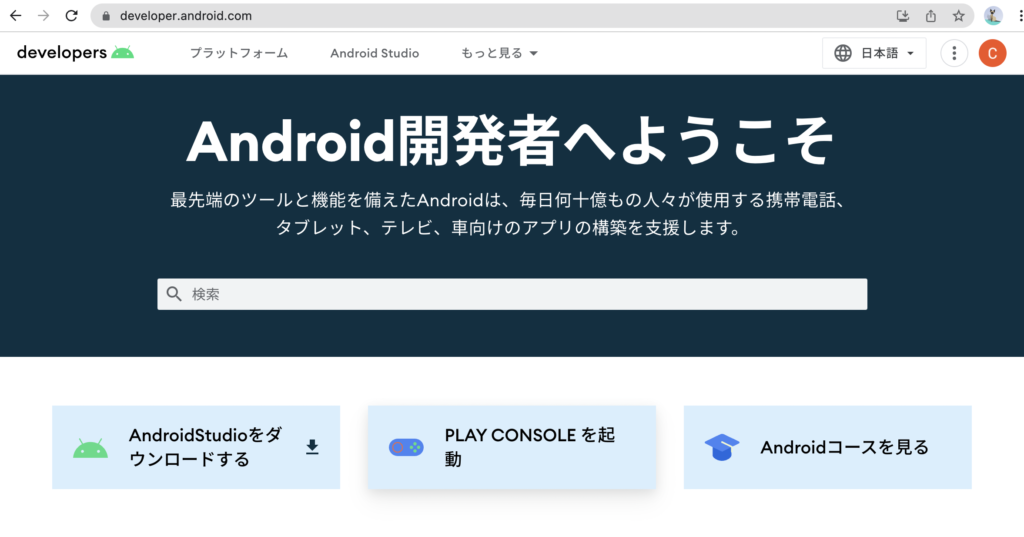
android DeveloperサイトからAndroidStudioをダウンロードします。
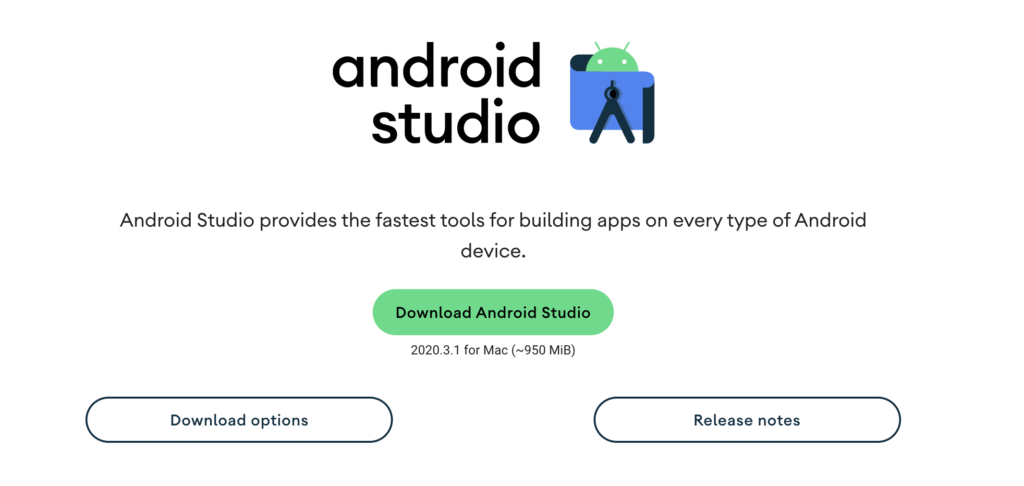
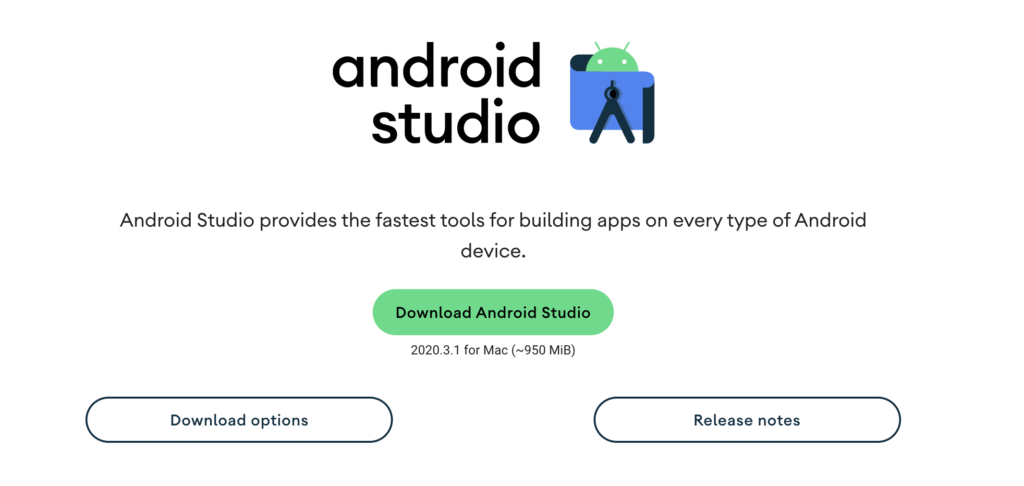
真ん中の緑のボタンでダウンロード!
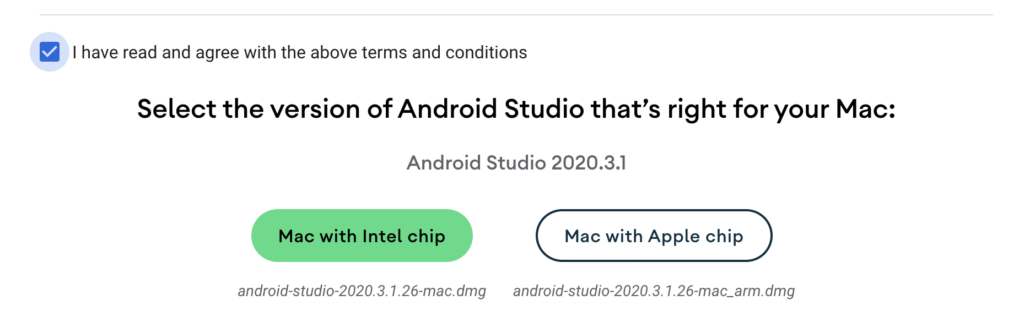
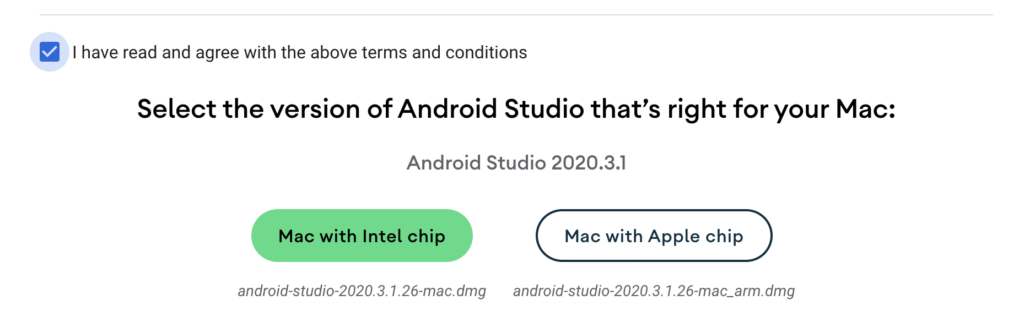
自分はM1 Macなので右のMac with Apple chipからダンロードしましたが、ご自身のMacによってはIntel chipの方を選んでください。
インストール
ダウンロードファイルを展開→デスクトップのイメージドライブ→Android Studio.appをApplicationsフォルダにドラッグする。
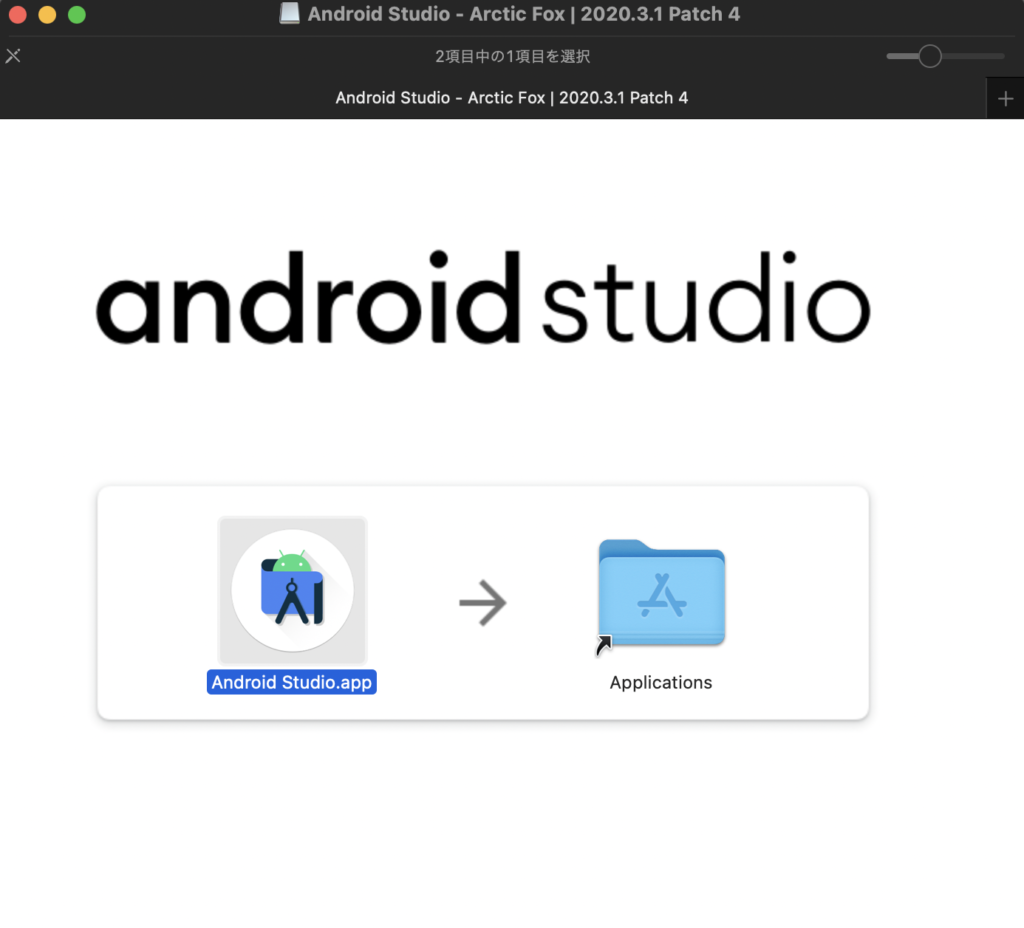
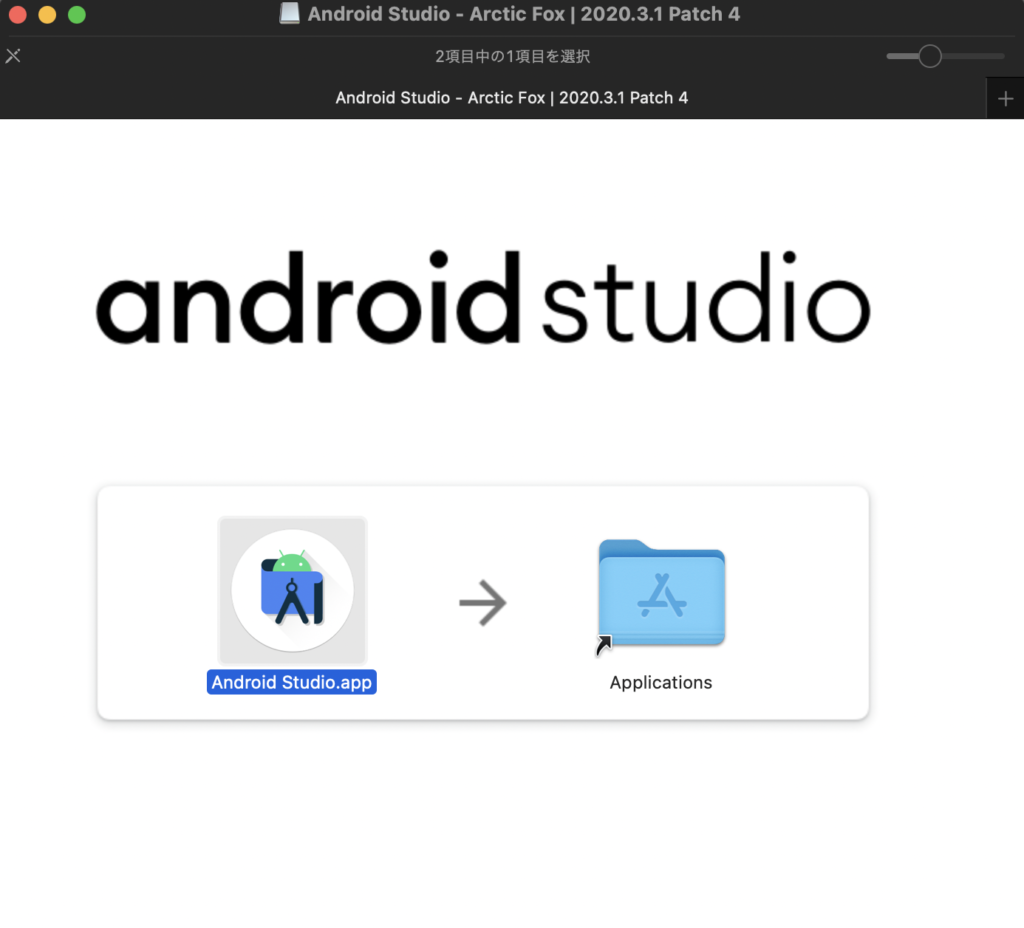
設定
Android Studioを起動→素直に道なりにOkしていくだけw
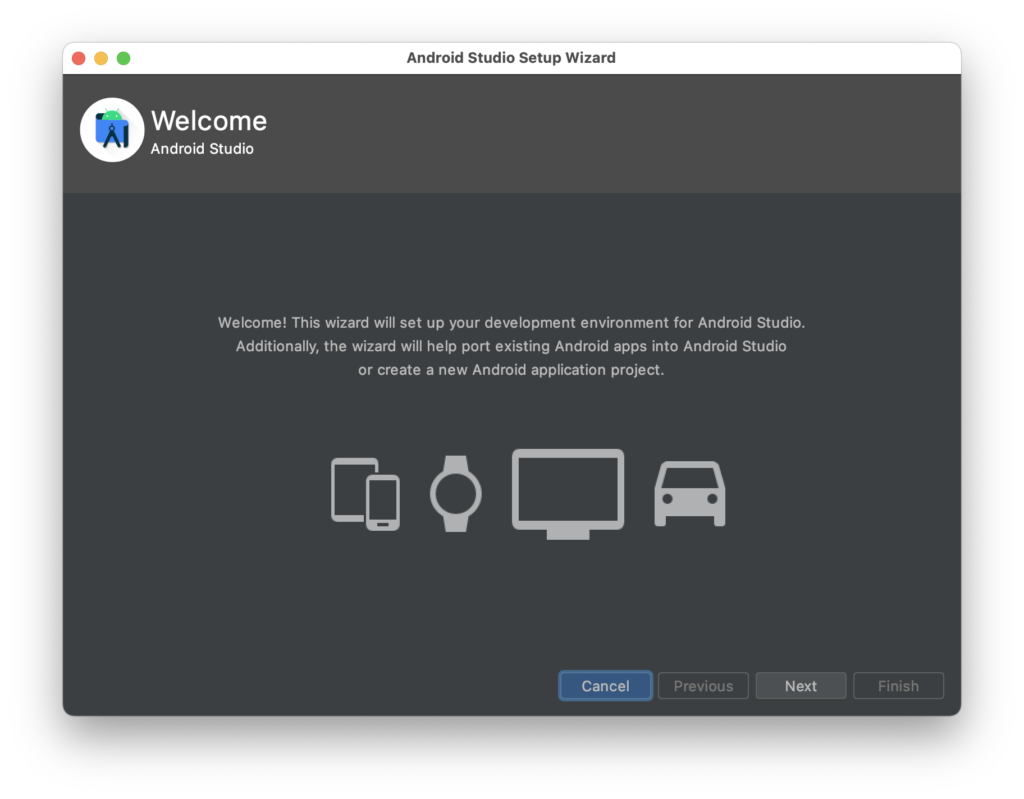
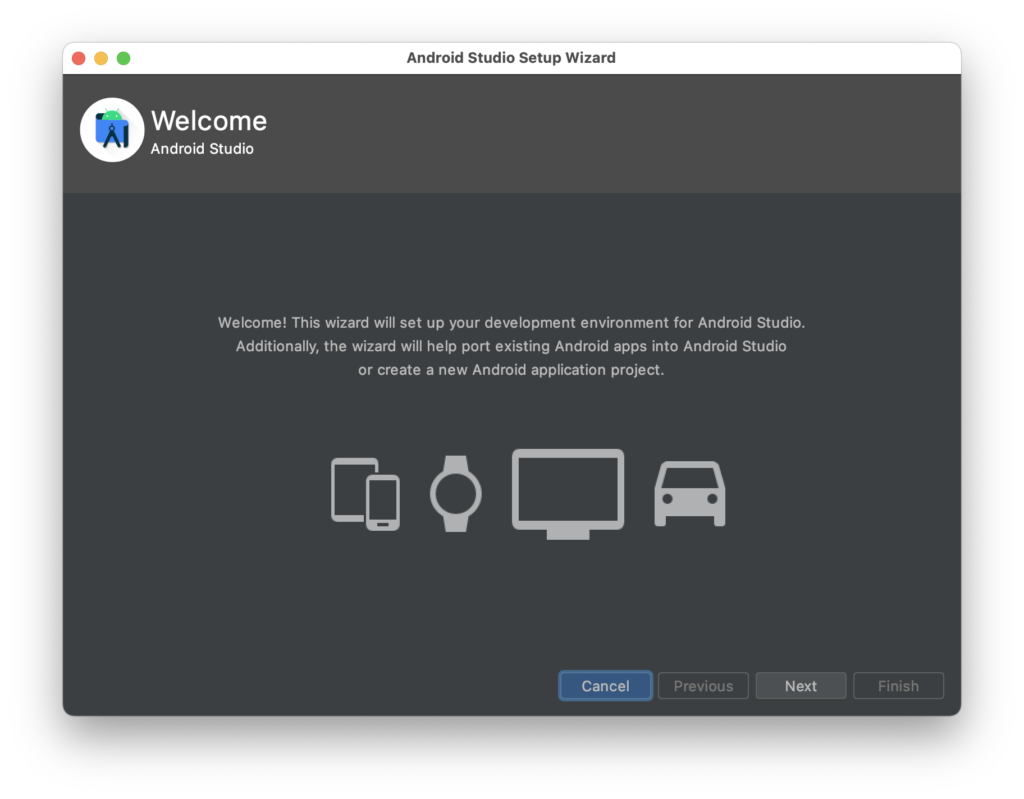
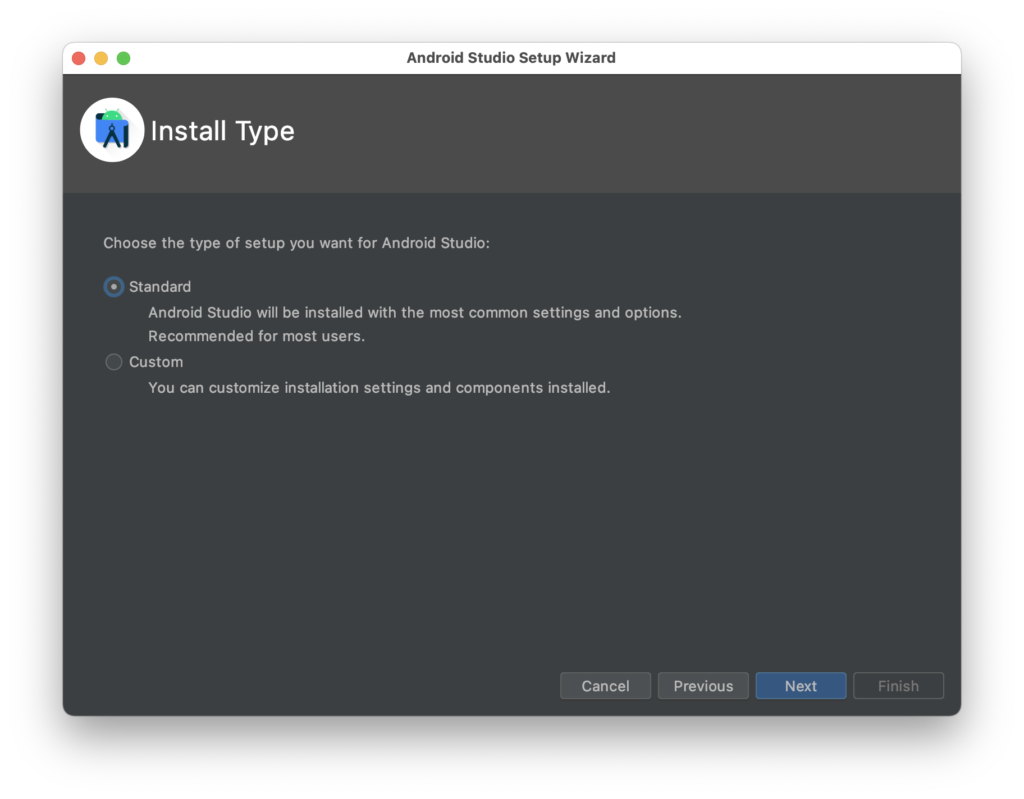
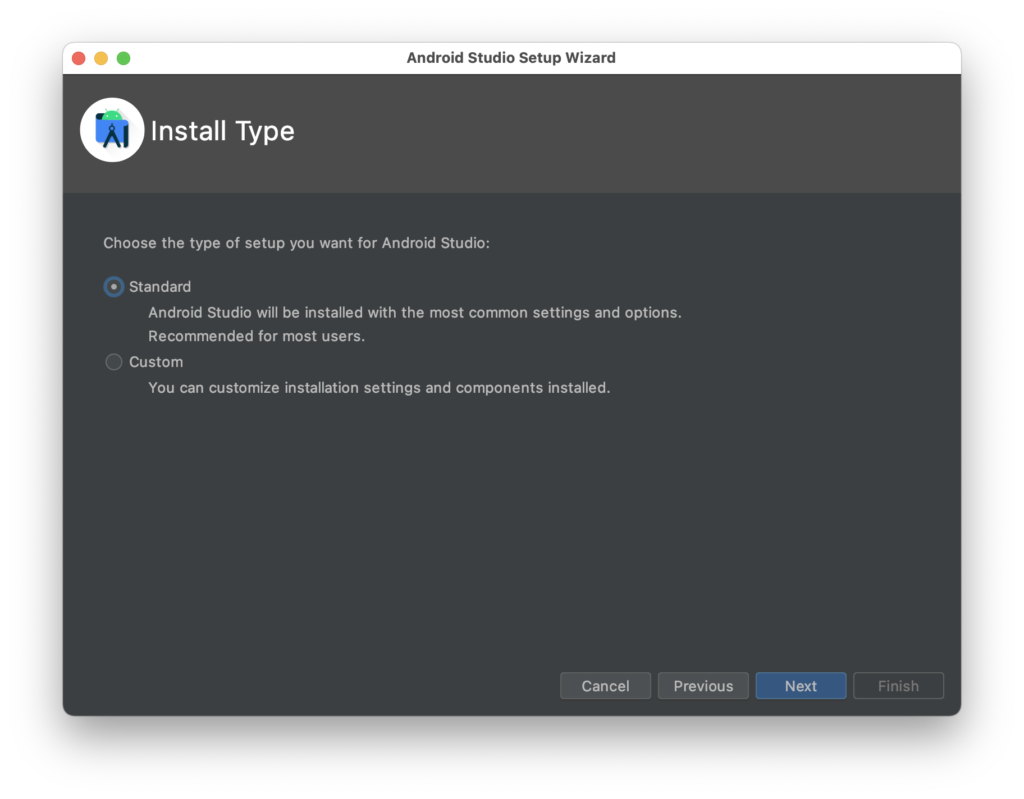
シミュレータでHello Worldを実行
New Projectを選ぶ
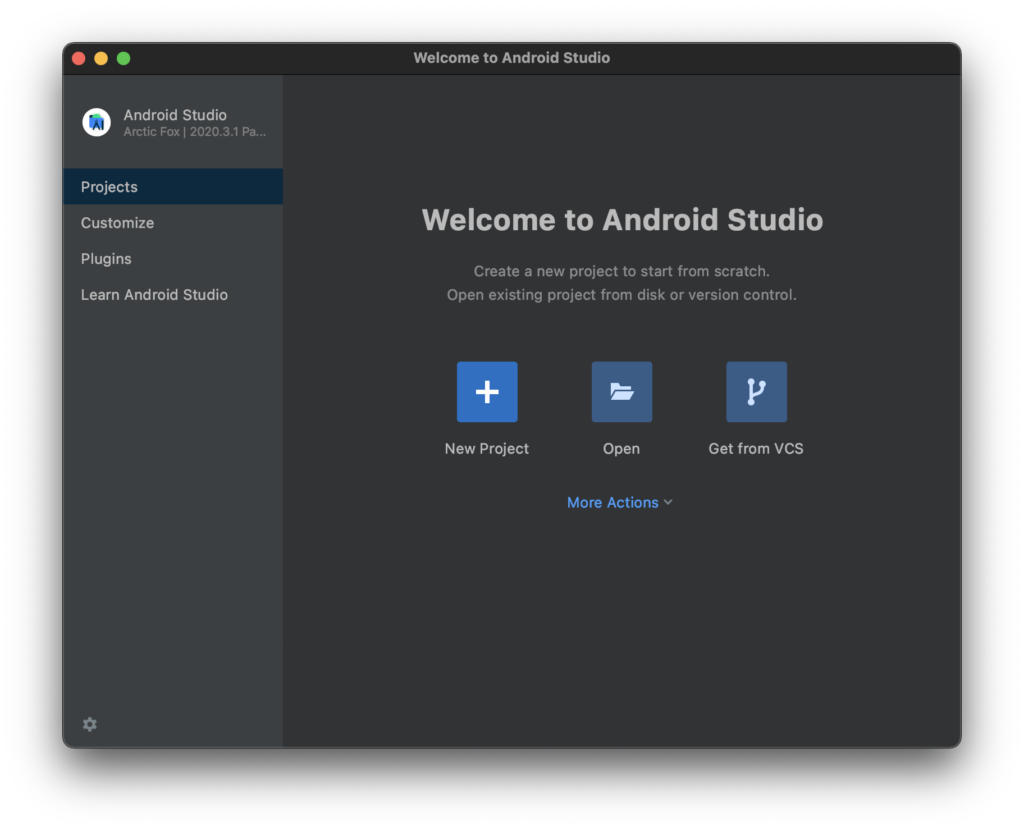
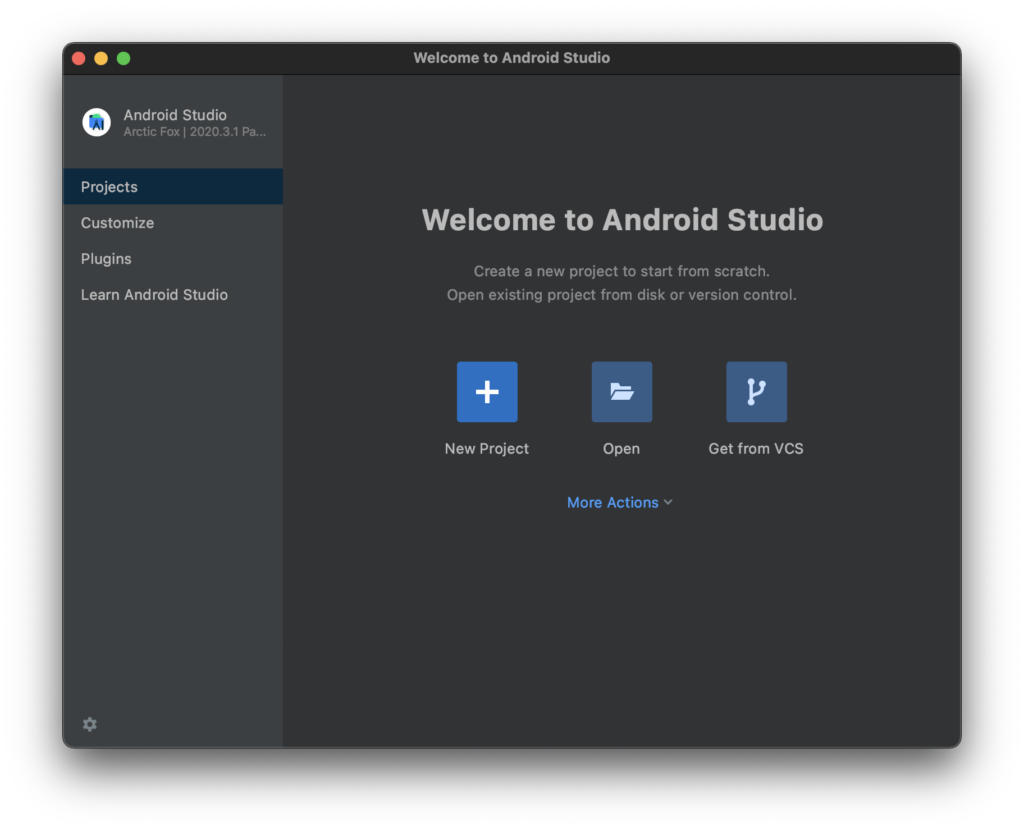
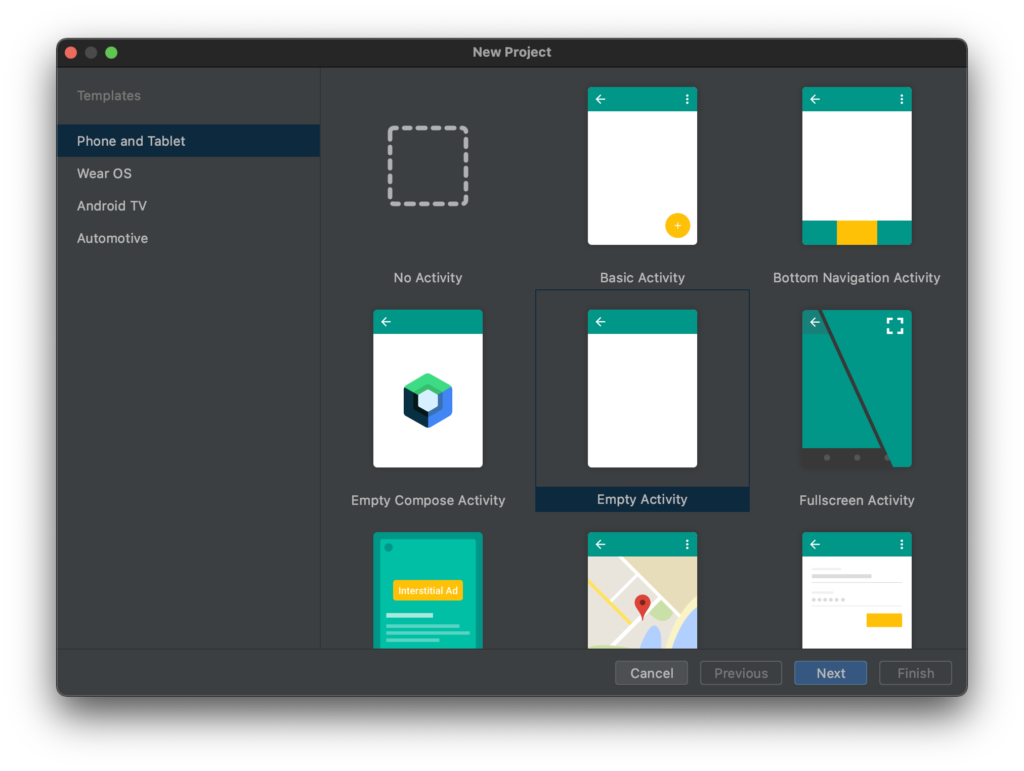
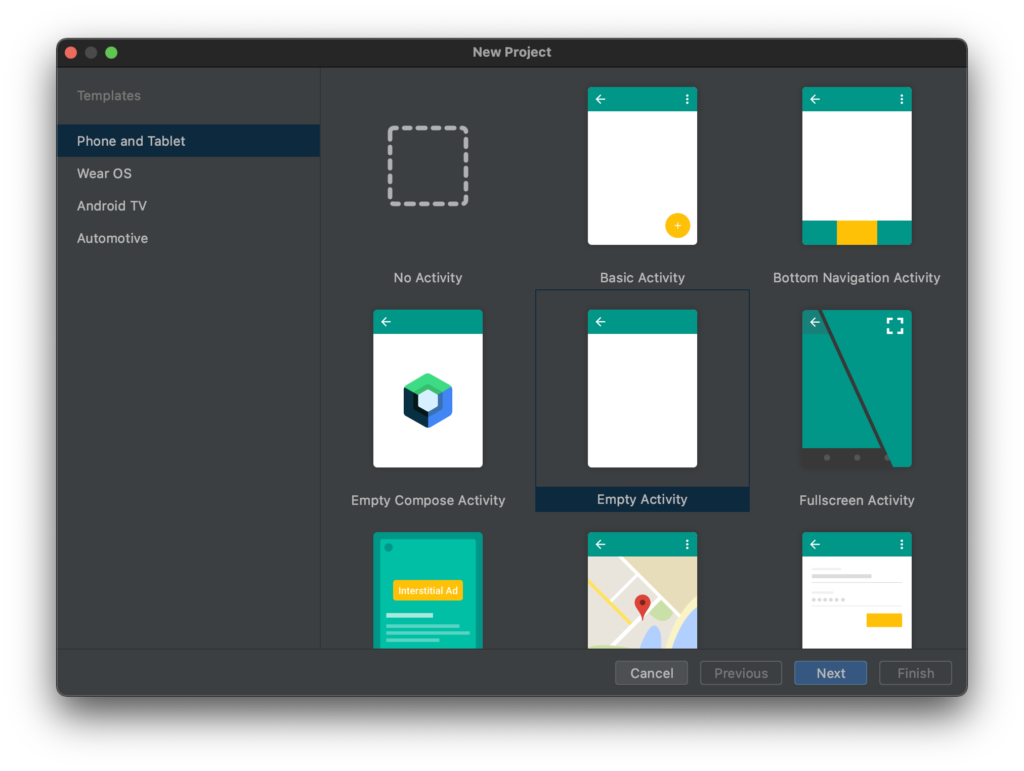
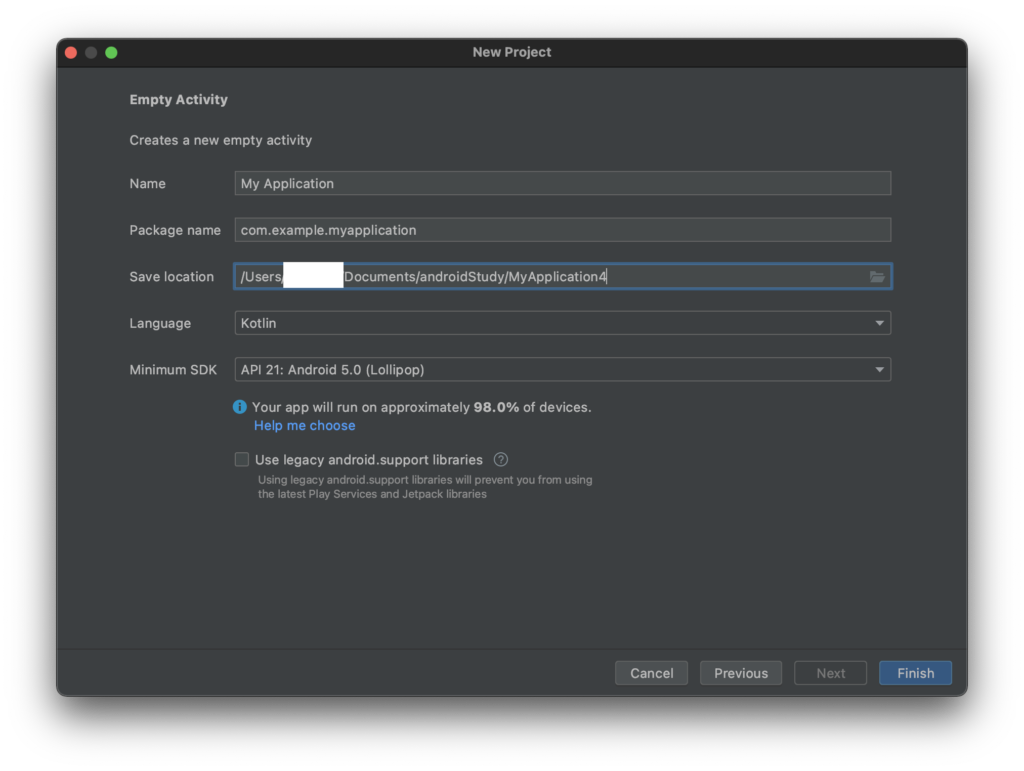
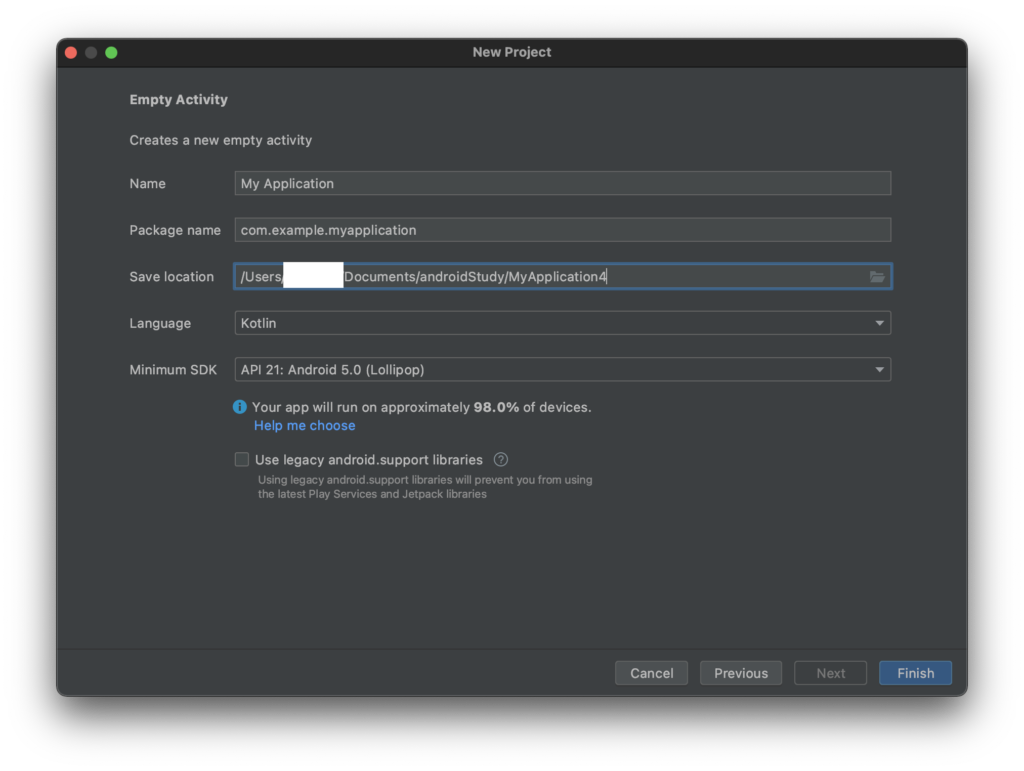
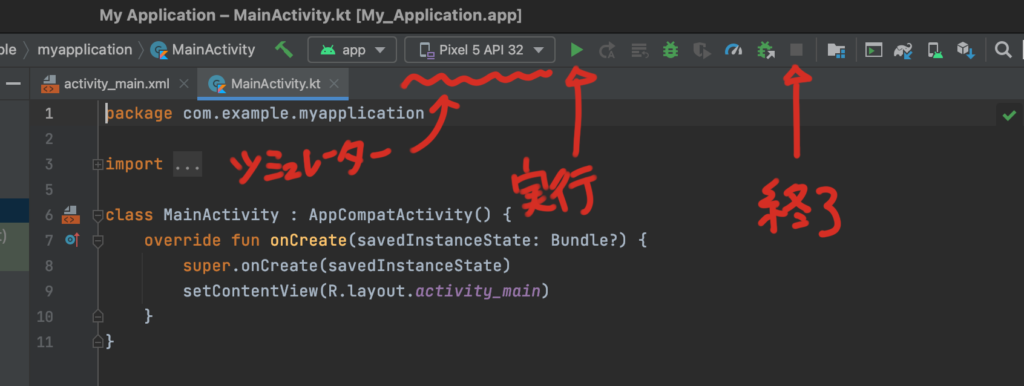
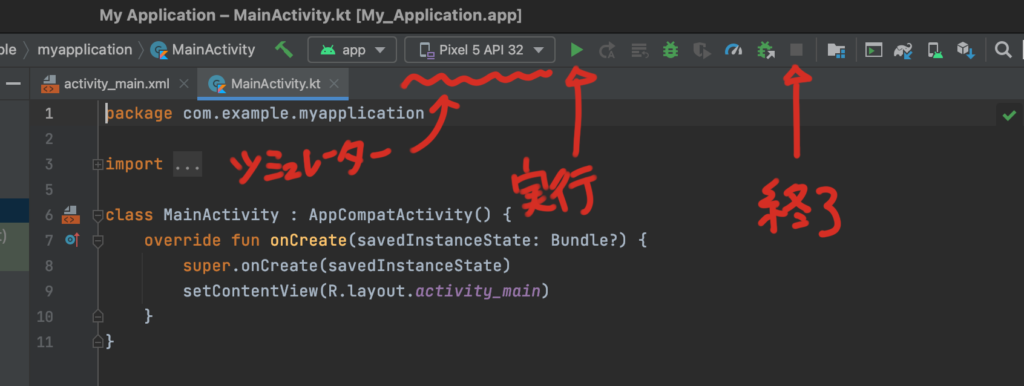
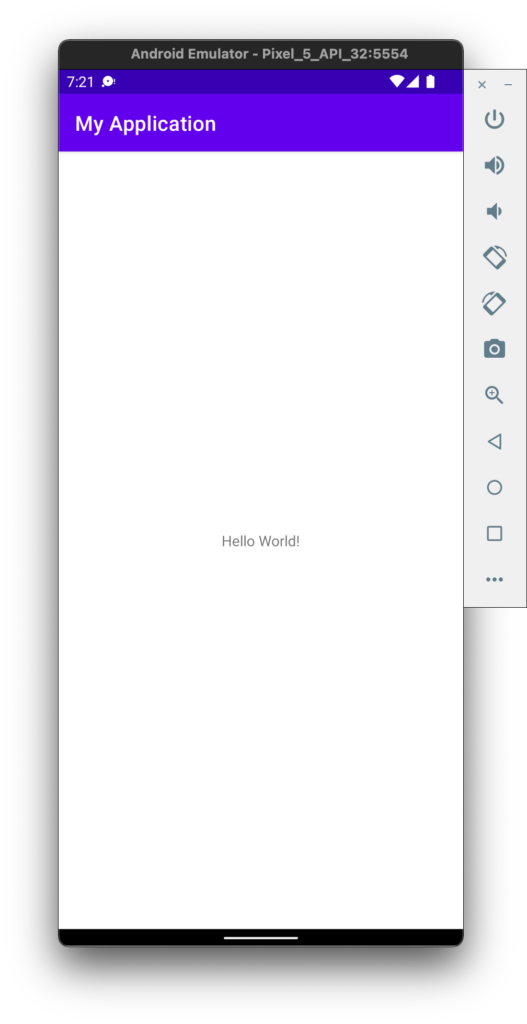
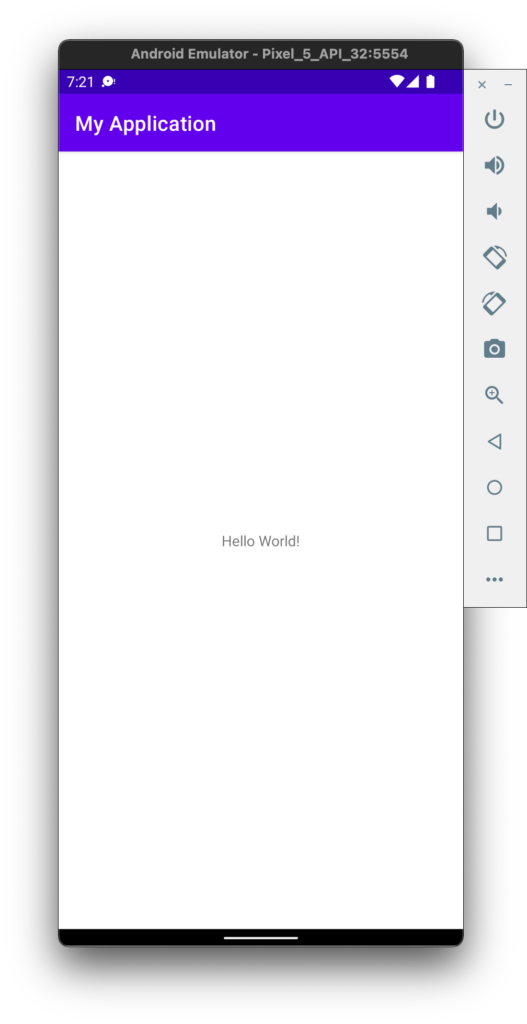
シミュレータがない場合
シミュレータが作成されてない場合は、Tools→AVD Managerから新規作成する。
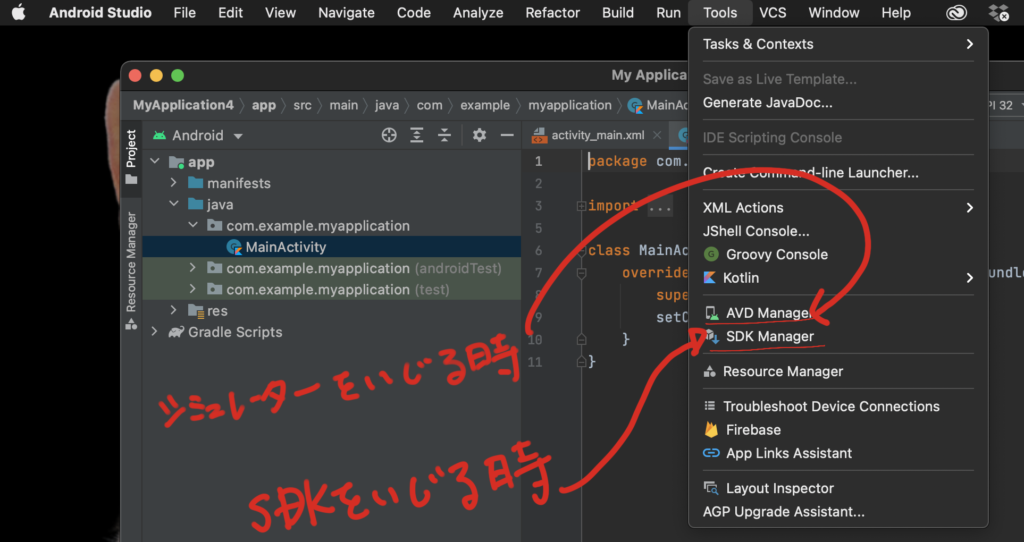
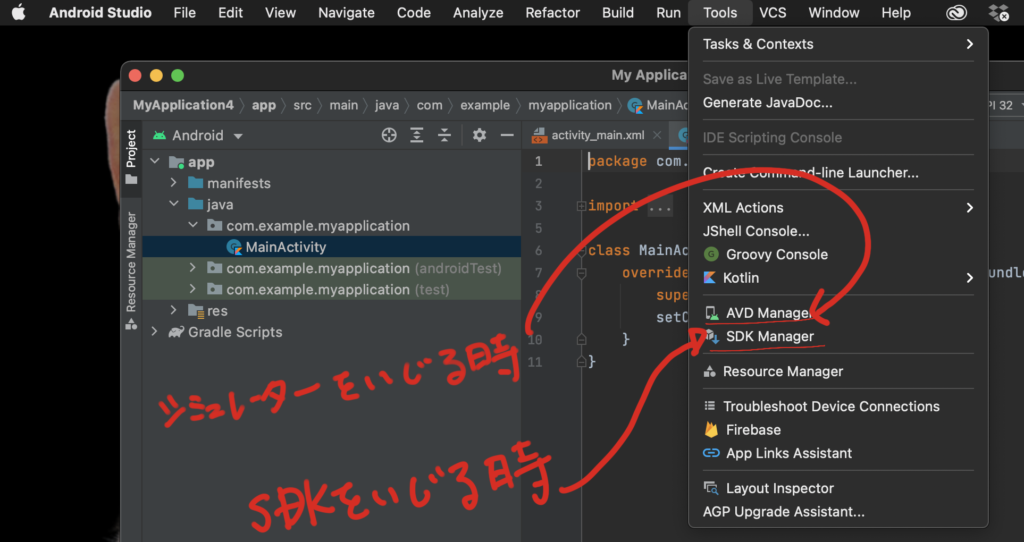
自分の場合は最初の起動時にすでにシミュレータが作成されていたので追加でPixel3aを追加してみました。
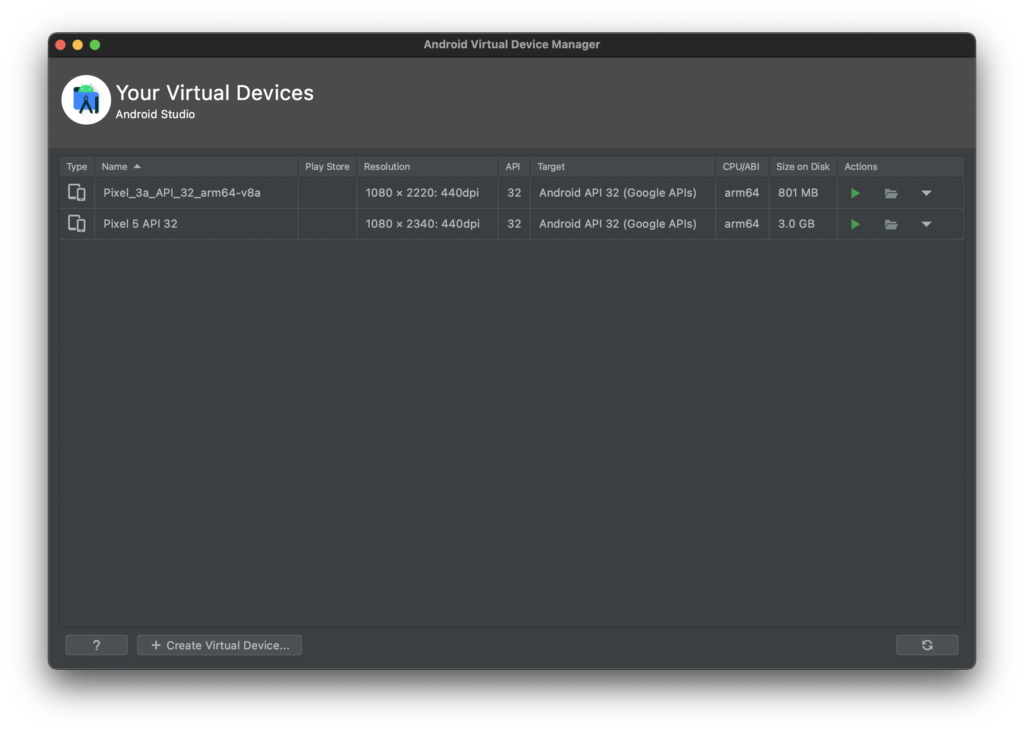
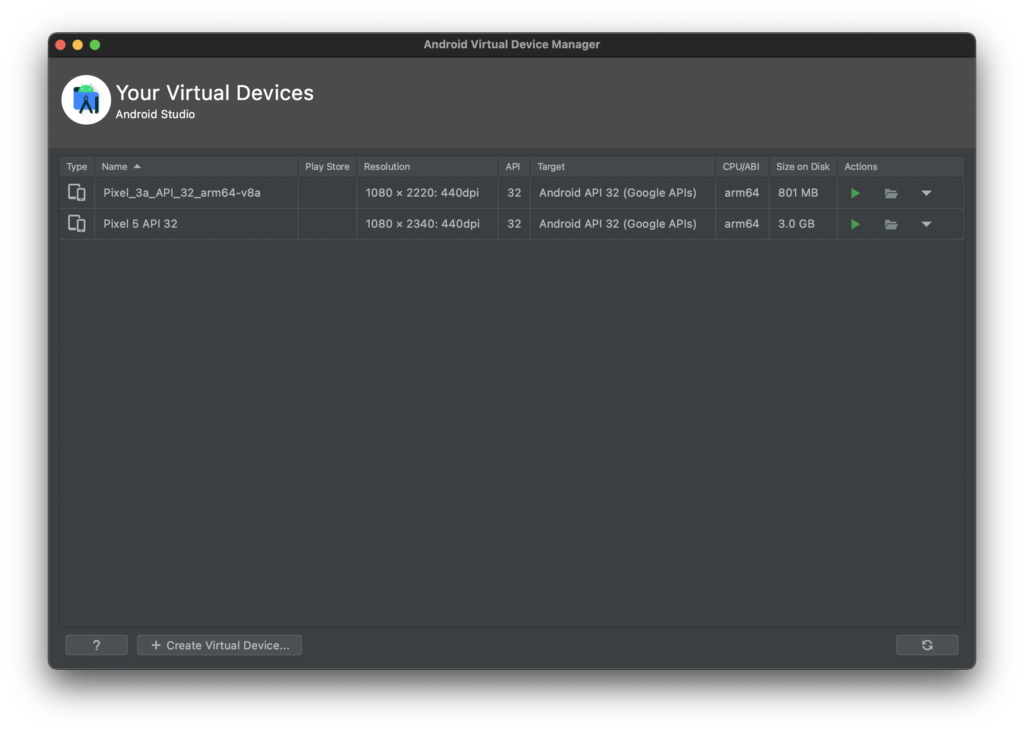
エラーが出る場合
failed to install the following android sdk packages as some licences have not been acceptedがエラーとして表示された時は、SDK Managerを起動→最新から一つ古いSDKをインストール→最新のSDKをインストールし直す。これで治るとネット上に情報があり、自分も同じだったので同様に対応しました。
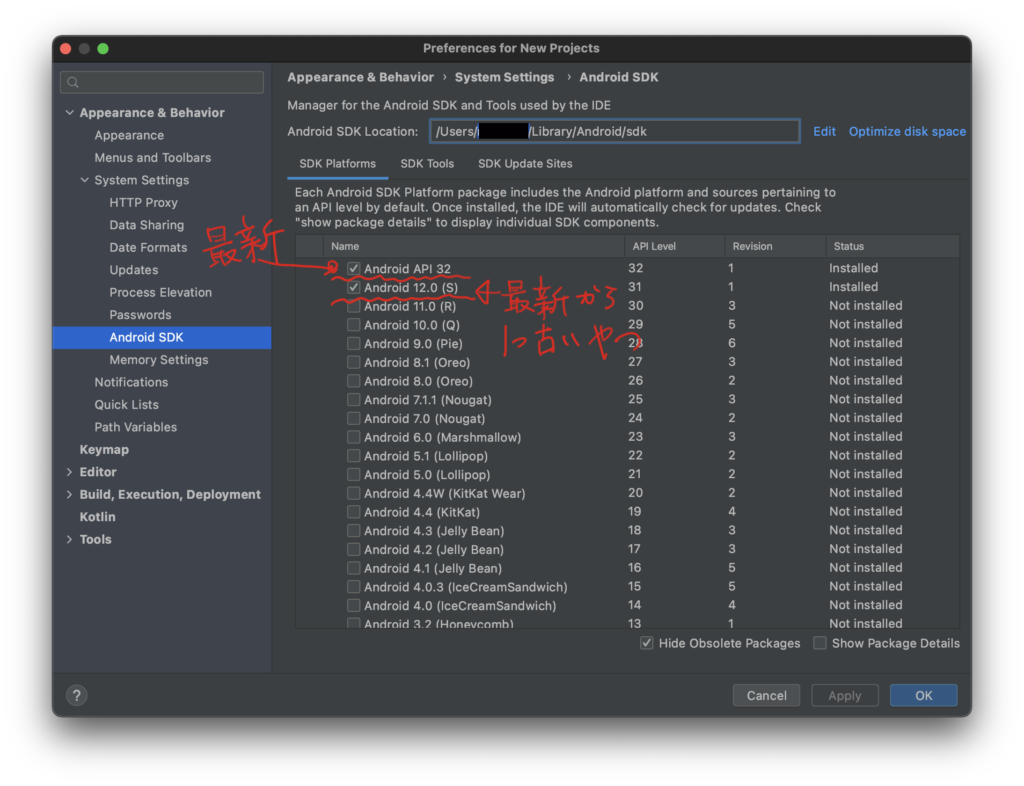
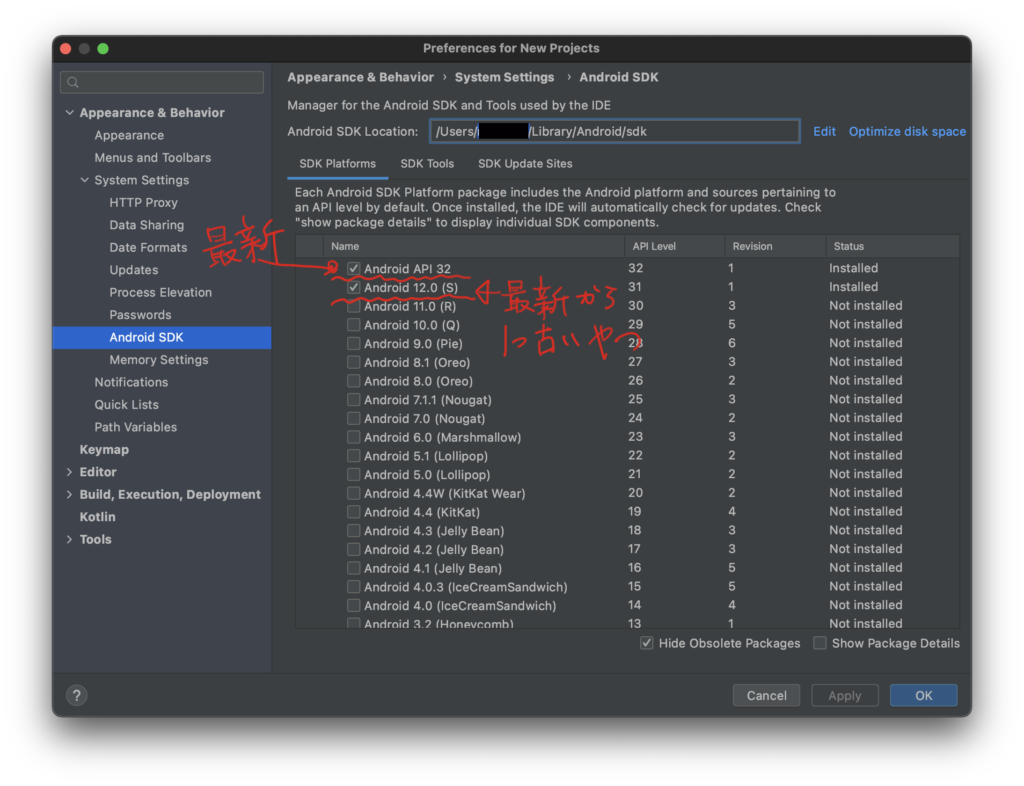
実機でHello Worldを実行
実機を開発者モードにする→USBデバッグを有効にする→Macに接続する→実機を指定してデバッグ実行
(実機を開発者モードにするにはお手持ちの実機事に若干やり方が違うのでネットで検索するといいでしょう。)
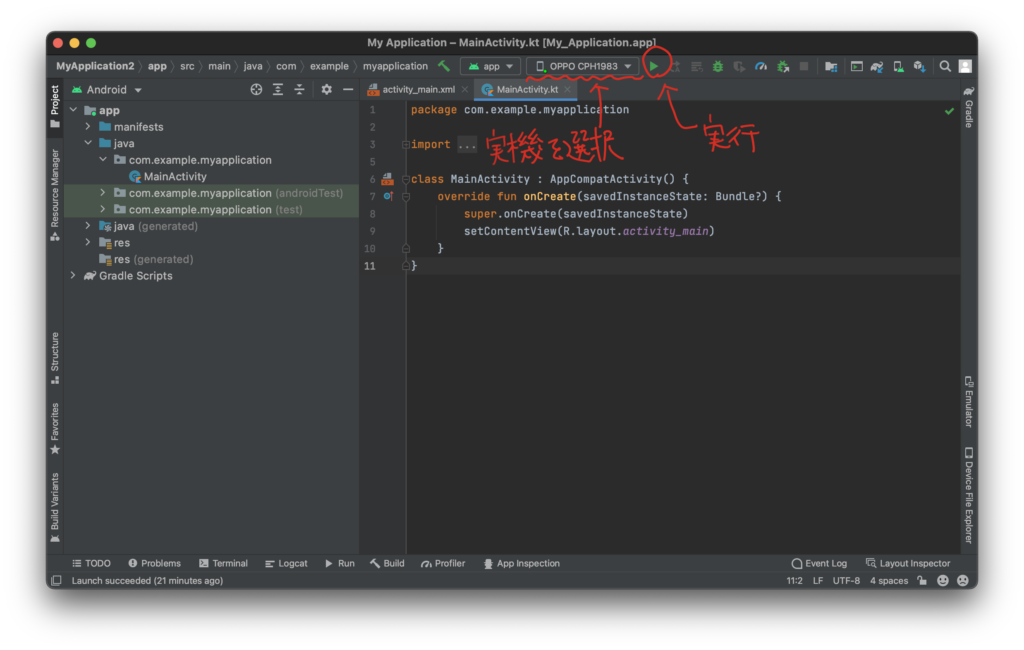
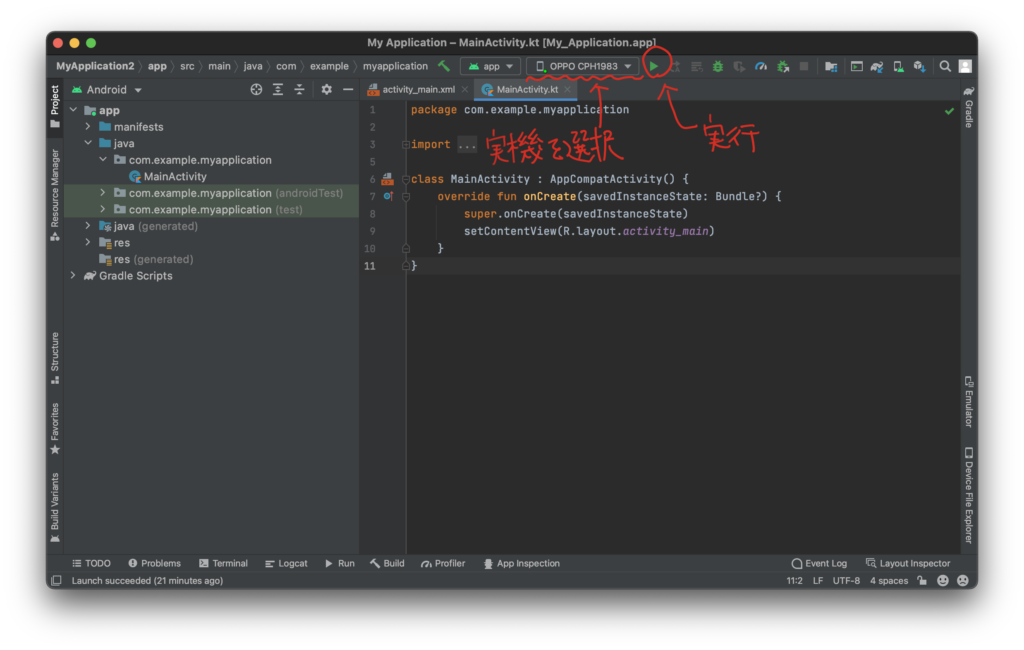
まとめ
数年前(5年くらいかな・・・)よりだいぶ実機テストまでの道のりが簡単ですね、SDK周りもすんなりとはいきませんがスッキリしている感じです。その2ではKotolinをさらっと流してみたいと思います。
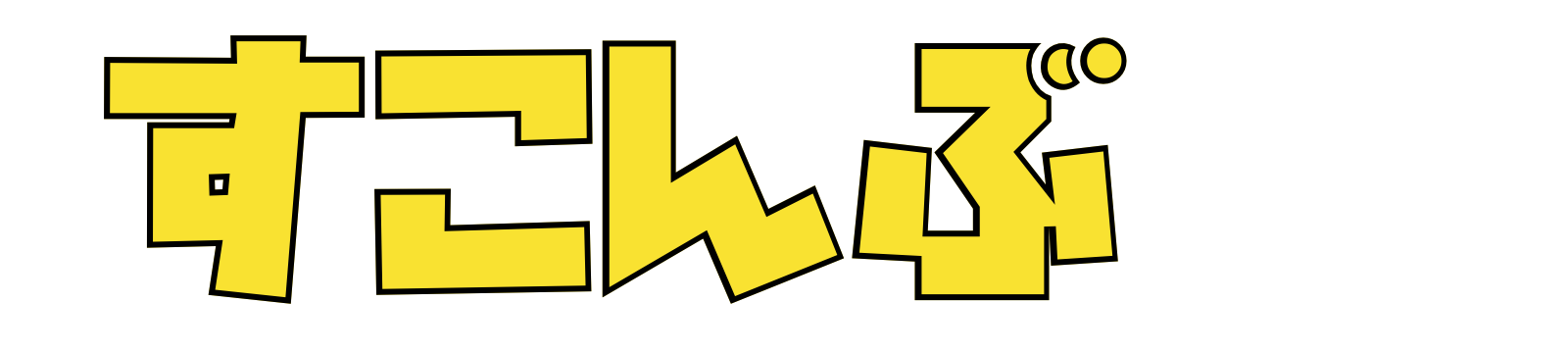


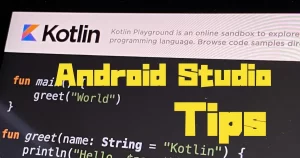
コメント