 SBMJOB
SBMJOB電子書籍アプリで勉強中に「ペンで手書きができない!」という理由で私はKindle等のアプリをスクショしてます。でもページ数が多いと手作業でスクリーンショットがダルいですよね。そんな時はMacの標準機能で自動化しちゃいましょう。Pythonも他の有料アプリも使わないのでやってみる価値ありですよ。



こんな疑問ありませんか?
- テキストにペンで書き込んで勉強したいんだけど、Kindle等の電子書記アプリにタブレットで手書きできないの?
-
ほとんどの電子書籍アプリはマーカーやしおり機能はありますが、手書き書き込み機能がないので出来ませんがPDF化すればノートアプリで手書き書き込みが可能です。
- iPhone・iPadだけで電子書籍の自動スクリーンショットは撮れないの?
-
現状iPhone・iPadだけでは自動でスクリーンショットは撮れません。この記事ではMacで自動でスクリーンショットの撮り方を説明しております。iPhone・iPadでのスクリーンショットは手動にはなりますが「iPhone iPadで少しでも楽にスクリーンショットを撮る方法」で説明します。



ご安心ください!
Macを使ってスクリーンショット自動化とPDF化をご紹介します。iPhone・iPadだけでのやり方も記載しています。



作業手順だけ確認したい方は「Macでスクリーンショット自動化」へジャンプしましょう。
著作物の注意点
この記事は電子書籍を学習用に私的利用でスクリーンショットする内容となります。スクショしたデータの管理はご本人様の責任で行なってください。
- 他人にスクリーンショットしたデータを渡す行為はダメ!
- 閲覧期限のある電子書籍のスクリーンショットは個人でもダメ!
例)インターネットにアップロードして自分以外の人がダウンロードできる様にすると違法です。
例)自分だけの勉強用にスクリーンショットしてGoodNotes 5等で使うのはOKだけど、友達から「そのPDFファイル便利そうだからコピーちょうだい!」とお願いされて渡したらそれは違法行為になります。
例)「x月/x日まで無料!」漫画等をスクショして後から読む行為も利用規約上NGなんでやめておいた方が無難。
令和2年著作権法改正
著作権法改正に伴いスクリーンショットに関して以下の点には上記に加えて以下の点にも注意しましょう。
違法アップロードされた電子書籍データをスクリーンショットしたらダメ!
これは漫画村対策ですね。絶対やめましょう。私も漫画に関わる人に感謝しつつ対価を払って応援する一人です。
Kindleのコピー制限について
Kindleの電子書籍はDRMで保護
デジタル著作権管理(デジタルちょさくけんかんり、英: digital rights management、DRM)とは、電子機器上のコンテンツ(映画や音楽、小説など)の無制限な利用を防ぐために、オリジナルのデータを特定のソフトウェアあるいはハードウェアでしか再生できないようにすることで、第三者による複製や再利用を難しくする技術・管理方法のこと。
デジタル著作権管理 Wikipedia
Kindleアプリでは電子書籍のデータ(ファイル)そのものについてはDRMの技術により保護されています。ですのでDRM解除はしてはいけません。
DRM解除した電子書籍ファイルがインターネット上に流出してしまうとそれを調査分析されてアカウント停止され今までに購入した電子書籍まで使えなくなるのでDRM解除は絶対にやめましょう。電子書籍ファイルにはアカウントに繋がるデータが組み込まれていると思われます。
kindleスクショ・電子書籍のスクショについて
スクリーンショットは私的利用の範囲内かつ規約に沿った利用であれば問題ありません。
DRM機能にはスクリーンショットを取らせない方法・機能も考慮されており、他の電子書籍アプリや他の閲覧システムでは導入されているものもあります。この記事ではKindleの様なスクリーンショットが撮れる場合の手順を説明しています。
プログラミングの側面ではスクリーンショットしたかどうかは数行のコーディングで検知できます。ですので電子書籍を配信している企業が個別のユーザーがスクリーンショットを撮った有無・頻度を検出することは可能です。しかしそれを公に「弊社はスクリーンショットしたかどうかのデータを送信しています。」とは言わないしバレても炎上するのでやっていないのではないかと思われます。Instagramは投稿画像や映像がスクリーンショットや画面録画されるとその旨通知する機能が有名ですね。
もちろん、電子書籍の表示回数やマーカー情報、読了有無等々電子書籍の操作に関わるデータは大量に取得し送信していいますが、電子書籍アプリとは関係のないスクリーンジョットの回数やその情報を取得し送信すると、それはウィルス・マルウェアの機能になってしまうので難しいところですね。
困ってる事:電子書籍のスクリーンショットは面倒
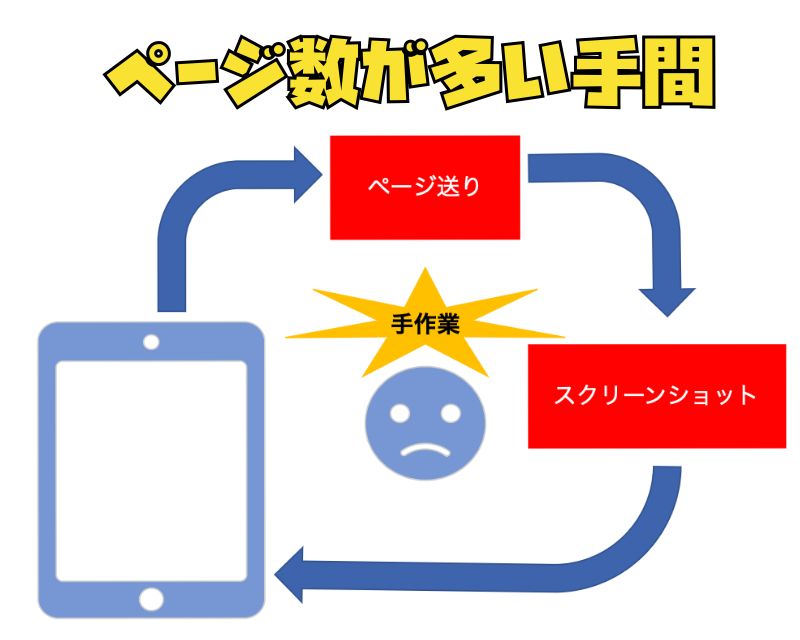
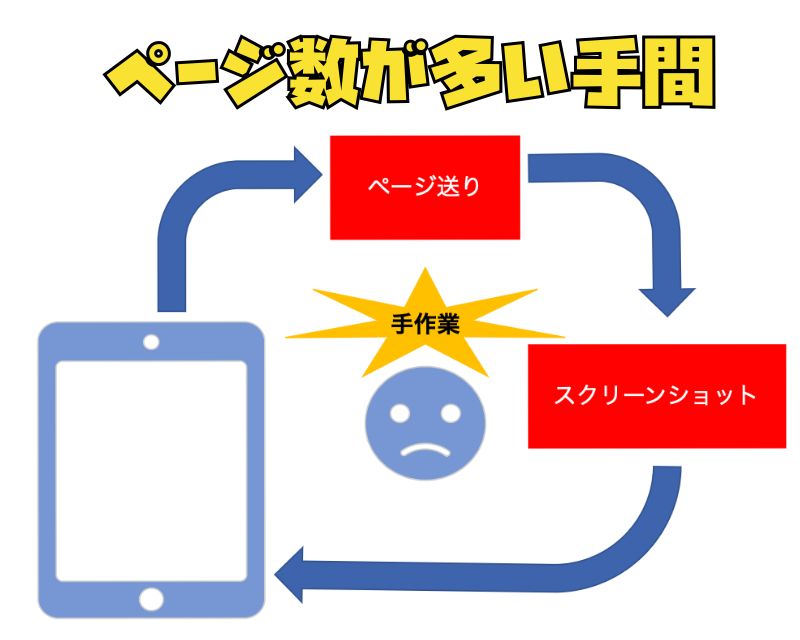
手作業での電子書籍スクリーンショットはとても面倒ですよね。ページ数が多いとかなりの苦行です。いちいちページ送り→スクリーンショットの繰り返しです。スクリーンショットをボタン化しても辛い作業で眠くなります。w
解決策:スクリーンショット作業を自動化
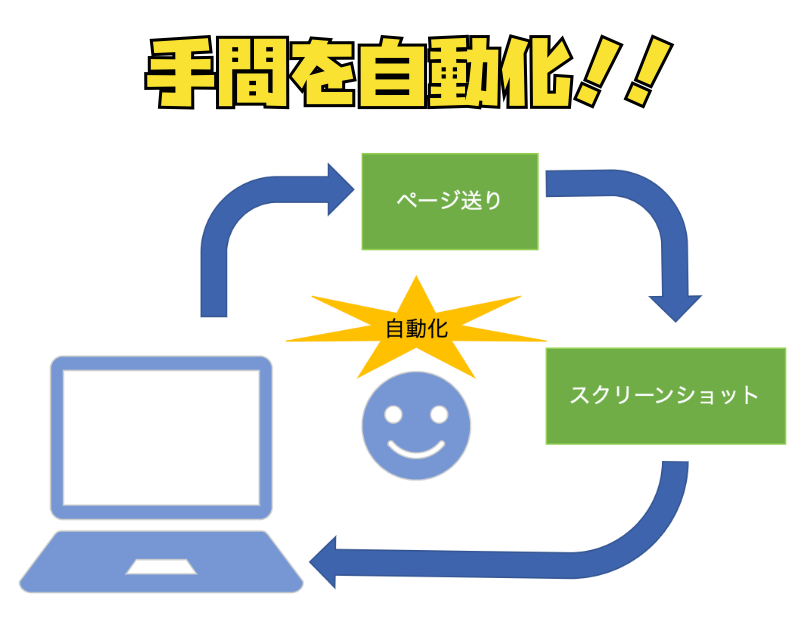
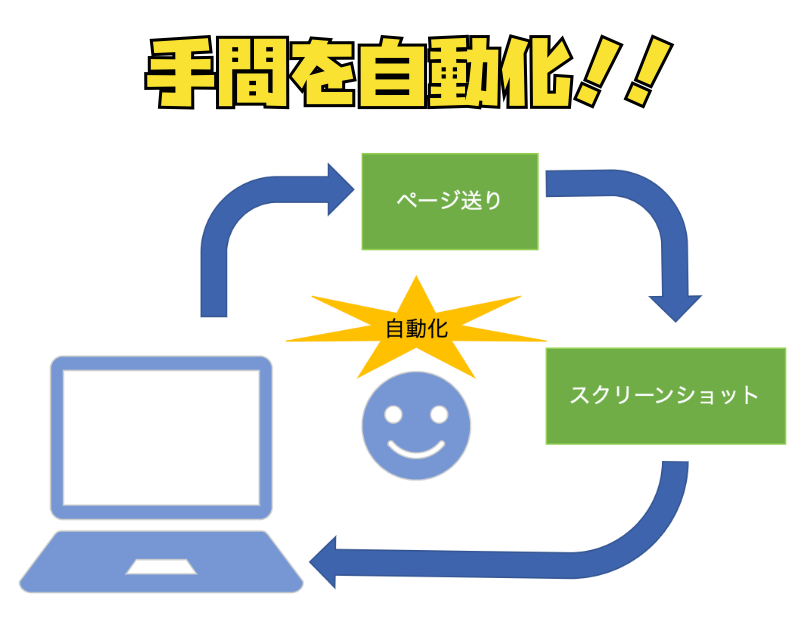
スクリーンショットをMacを使って自動で何百枚でも機械化・自動化させちゃいましょう。
iPhoneやiPadではできないの?
iPhone・iPadでは自動で電子書籍アプリをスクリーンショットできません。
結論から言うと無料ツールでiPhoneやiPadでスクリーンショットの自動化は無理です。現状ではAppleの標準機能でそれを実現することは難しいと考えています。「ショートカット」「Assistive Touch」でのタップアクション(スイッチコントロール)やループ機能に制限があり、電子書籍アプリとスクリーンショット機能の処理の切り替えに制約があるからです。
完全自動化はできませんが、手作業でのスクリーンショット取得を楽にする方法がありますのでそのやり方もご紹介します。
勉強用にスクリーンショットするのであれば、本全体ではなくて必要な箇所だけスクショするのがおすすめです。
Android スマホやタブレットではできないの?
Android端末だけでのスクリーンショットも電子書籍アプリとの連携(ページ送り等)をすると不可能に近いと思います。もちろんPCと繋いでPC側から処理ができるのでiPhone・iPadよりも操作性の幅は広がり実現方法を増えてきます。
具体的な方法は後日記事化予定。
Windowsの場合はどうする?
できます。やり方が色々ありすぎて現状ではネットで検索する方が早いでしょう。
Power Automate Desktopで実装した手順が下の記事にあります。Windows10以降で実行可能ですのでぜひお試しください。


Macでスクリーンショット自動化
注意) この手順はMac OS Mojave以降のバージョンで利用できる手順になります。それより前のHish Sierra等では使う事ができません。High Sierra以前のOSは以下の記事で対応していますのでご確認ください。


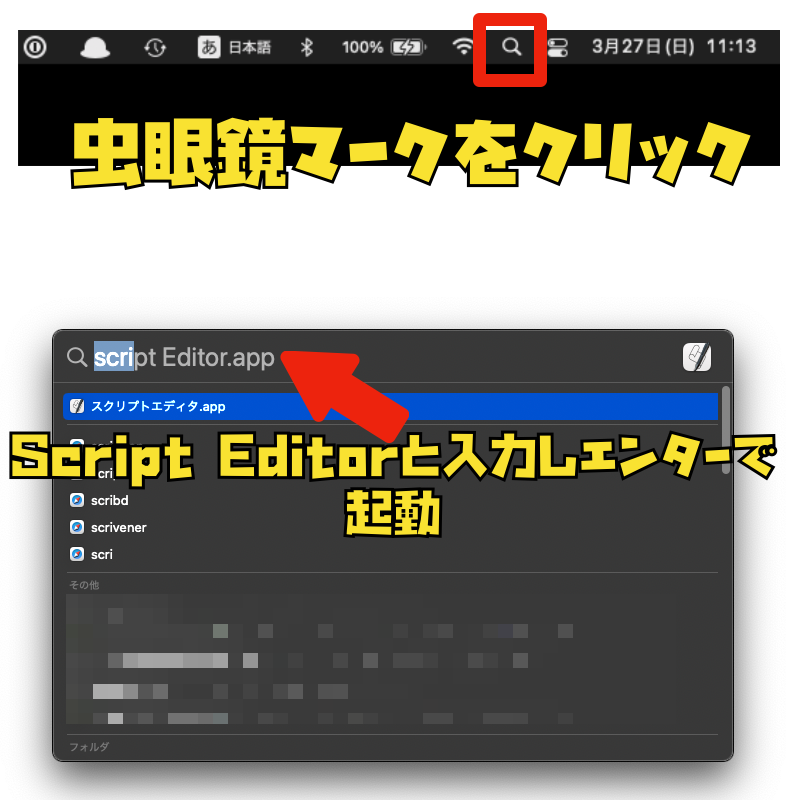
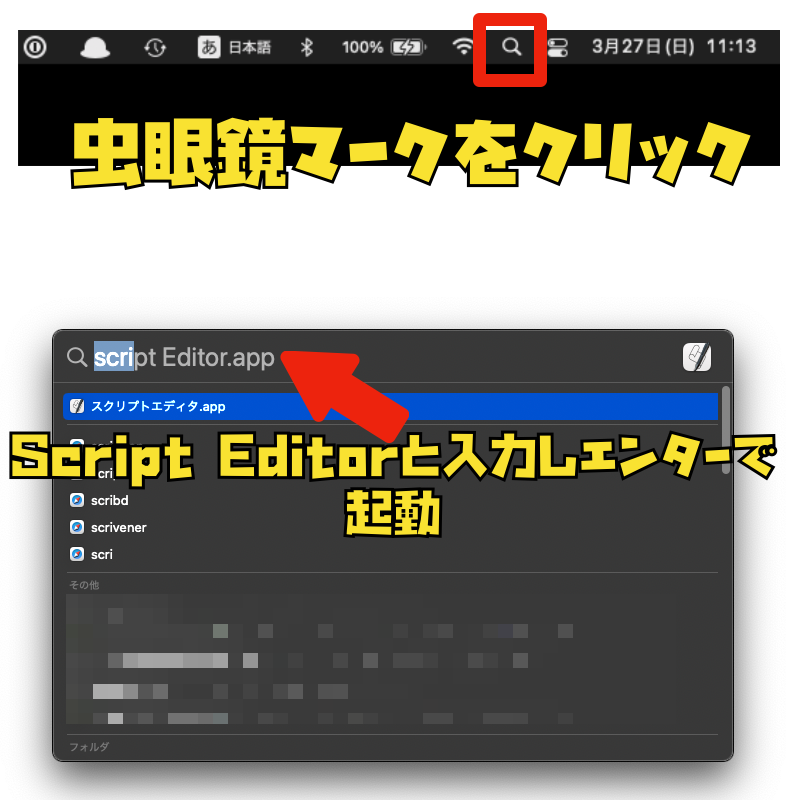
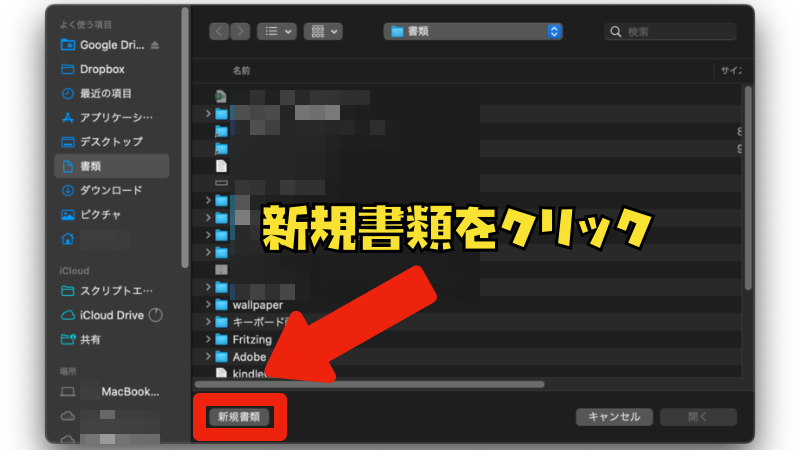
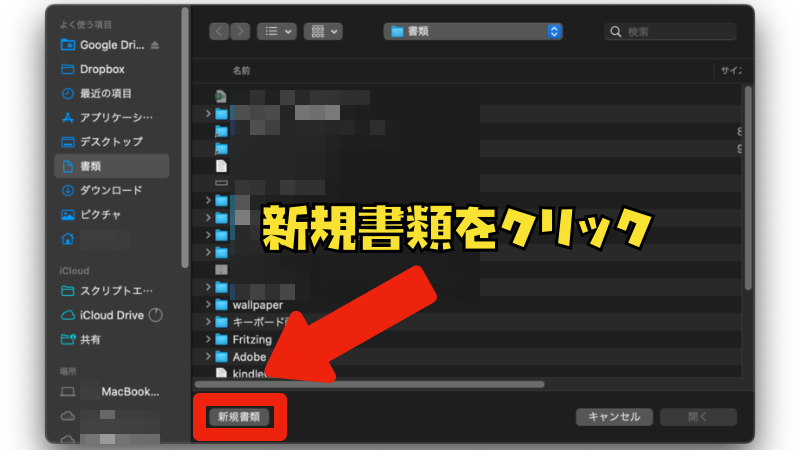
一度スクリプトを作成したら二回目以降は保存したファイルをダブルクリックで起動できます。
下のスクリプトを全てコピーしてScript Editorに貼り付ける。(下のスクリプトの右上の小さなアイコンでコピーできます。)
--変数設定
global waitSeconds
global appName
set waitSeconds to 0.5 --スクリーンショットのタイミングが合わない場合は秒数を調整する。
set appName to "Kindle" --ここにはアプリケーション名を記述してください。SafariとかKindxとか
-- OSVersinon確認 10.14 Mojaveより前のOSでは使えません。
set OSVer to do shell script "sw_vers -productVersion| cut -d '.' -f 1-2"
set nOSVer to OSVer as number
if nOSVer < 10.14 then
display alert "このスクリプトはMojave以降のOSでしか使えません。"
process_end()
end if
--スクリーンショット回数の指定ダイアログ表示
display dialog "範囲指定と保存先設定は済んでいますか?" & return & "" & return & "範囲指定:点線エリアを調整します。" & return & "保存先:画面右下のオプションから保存先を指定します。" & return & "最後に右下のパネルをxで閉じるか「取り込む」を押します。" buttons {"はい", "設定", "終了"} default answer "はい" with title "選択範囲設定確認Step0"
set confirmPattern to button returned of result
if confirmPattern = "終了" then
process_end()
end if
if confirmPattern = "設定" then
screenshottoolopen()
end if
--スクリーンショット回数の指定ダイアログ表示
display dialog "スクショする回数を入力してください。" default answer "5" with title "自動スクショStep1"
set screenShotNumber to text returned of result
--電子書籍のページ方向の指定ダイアログ表示(右開きなのか左開きなのか)
display dialog "右開き?左開き?" buttons {"左", "右"} default button 2 with title "自動スクショStep2"
set btn to button returned of result
repeat with p from 1 to screenShotNumber
tell application appName
activate
tell application "System Events"
delay waitSeconds
shot_screenshot() of me --撮影
--ページ送り処理
if btn = "右" then
--key code 123
keystroke (ASCII character 29) -- ページ右送り
else --左
--key code 124
keystroke (ASCII character 28) -- ページ左送り
end if
delay waitSeconds
end tell
end tell
end repeat
tell me
activate
display alert "処理が終了しました。"
end tell
--Mac ScreenShotツールでスクリーンショット取得
--このツールはMojave以降で使えます。
on shot_screenshot()
delay 1
tell application "System Events"
key code 23 using {command down, shift down}
delay waitSeconds
key code 76
end tell
delay 1
end shot_screenshot
--設定のためにScreenShotToolを起動する。
on screenshottoolopen()
tell application appName
activate
tell application "System Events"
key code 23 using {command down, shift down}
end tell
end tell
end screenshottoolopen
on process_end()
error number -128
end process_end電子書籍アプリとScript Editorを下の画面の様に配置しておきます。
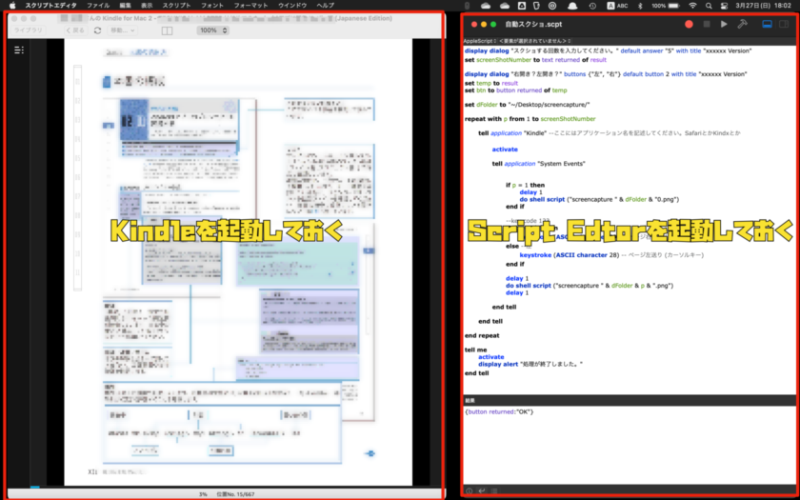
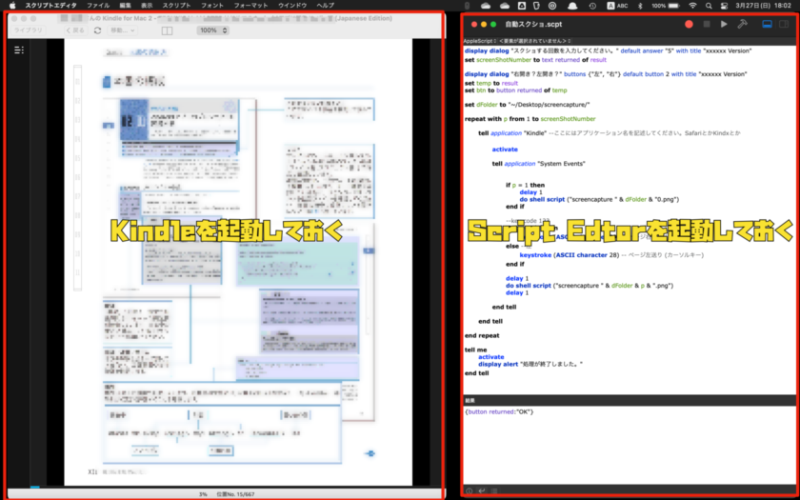
Script Editorの右上にある再生マークをクリックする。
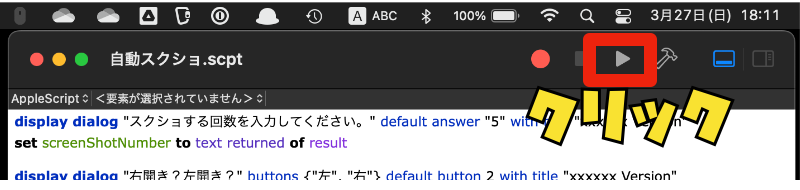
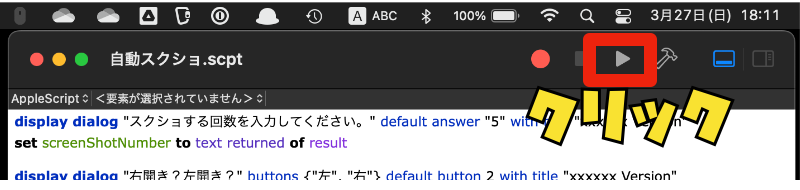
最初の起動で、スクリーンショット範囲指定と保存先の指定をしていない場合は「設定」ボタンで設定してください。同じ設定で繰り返す場合は「はい」ボタンでスクリーンショット処理に直接移行します。
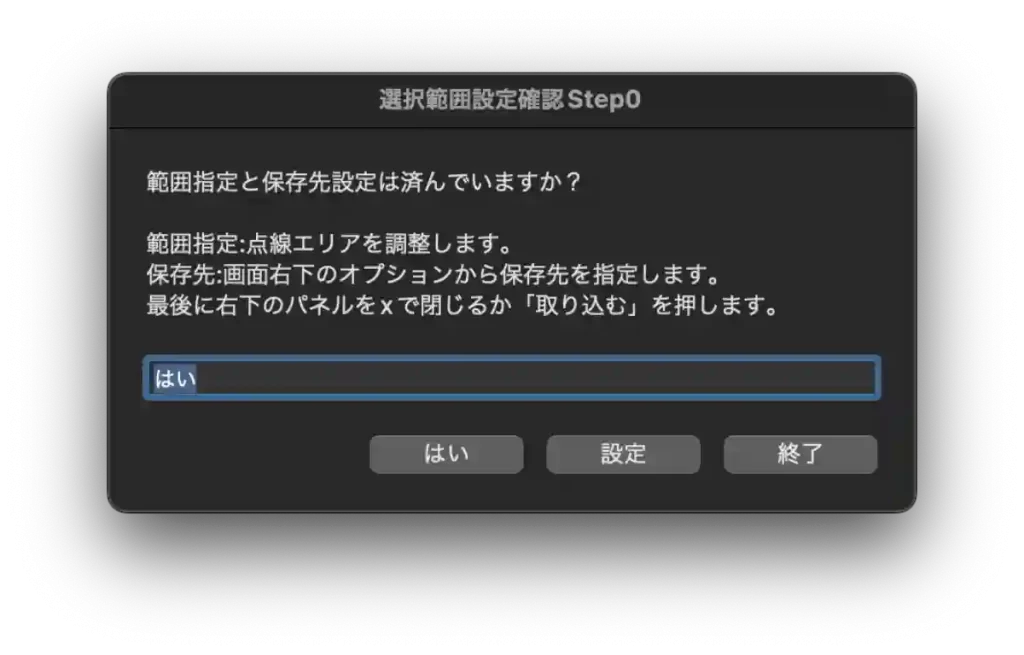
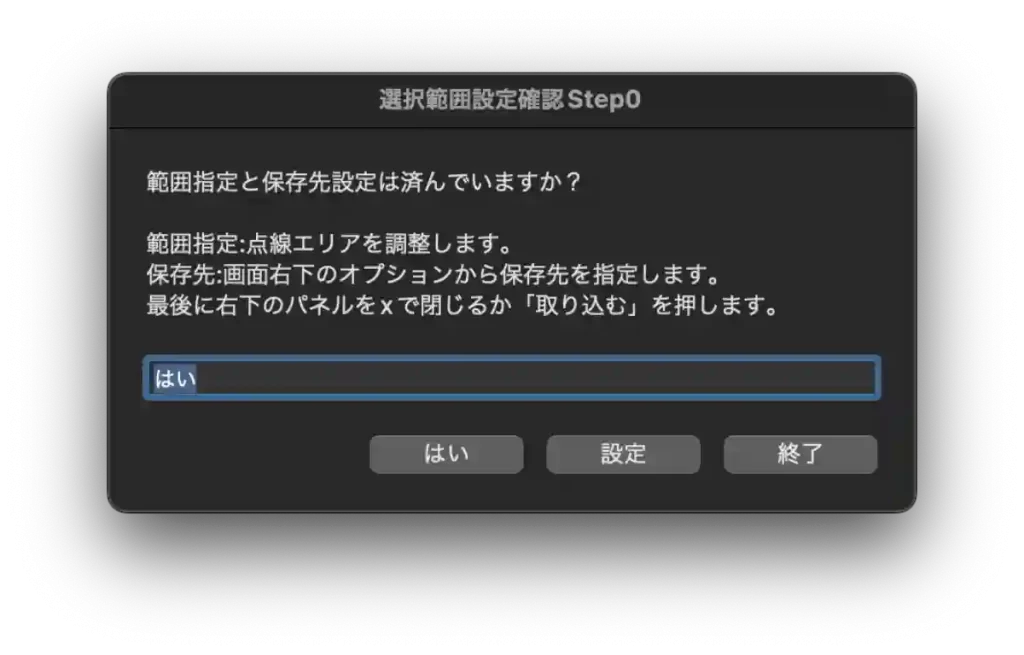
既に指定済であれば不要です。
画面右下にスクリーンショットツールのパネルがあります。
- ①真ん中の点線で囲まれたアイコンが設定されている事を確認します。
- ②オプションを押して保存先を設定します。
- ③点線エリアを調整してスクリーンショットエリアを設定します。
- ④xボタンを押して閉じます。(取り込みボタンでもOKですがスクリーンショットが1枚多くなります)
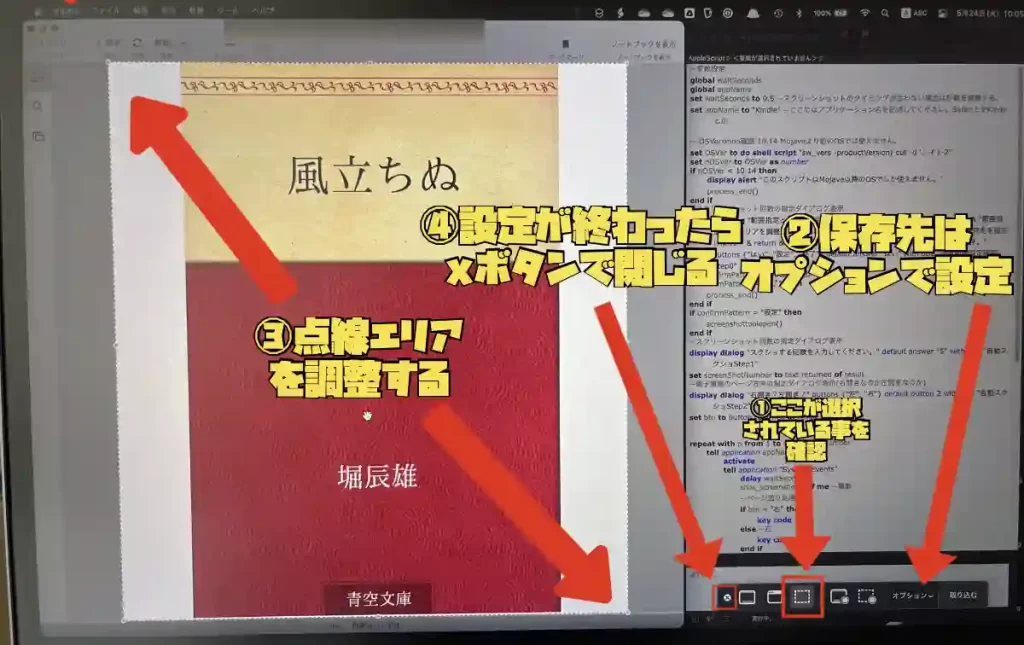
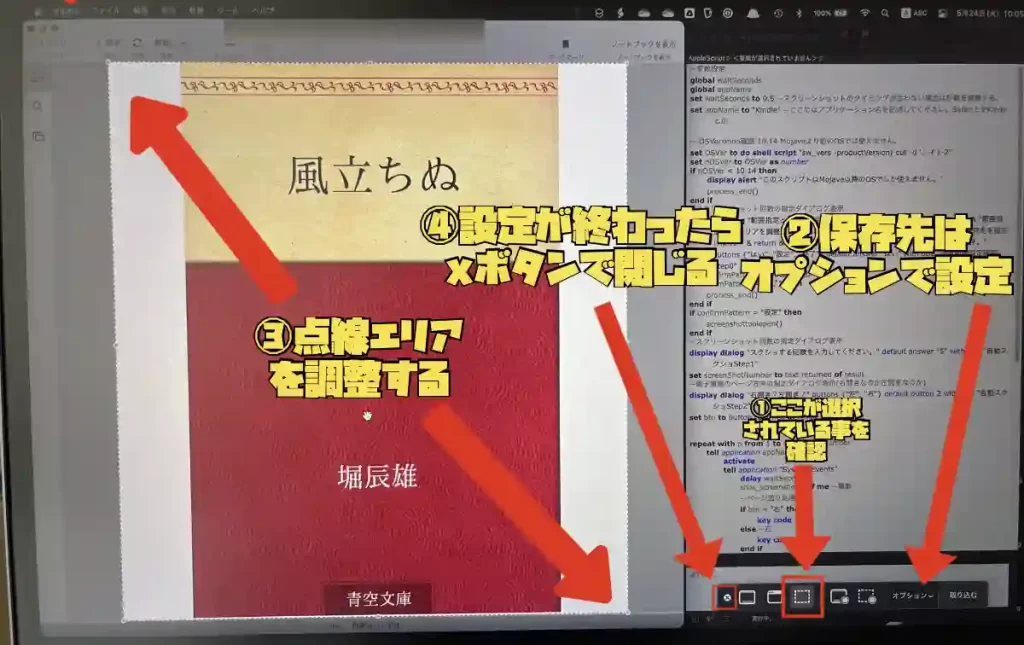
スクリーンショットの保存場所を変更すると今後のスクリーンショットも変更した保管場所保存されます。任意のタイミングで保管場所を変更したい場合はShift+Command+5キーで同じメニューを表示してオプションから保存場所を変更してください。
大まかなページ数を入力してください。
見開き方向を選択します。
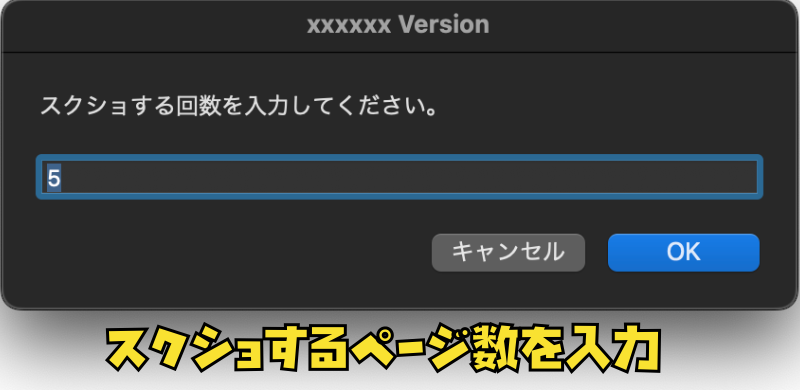
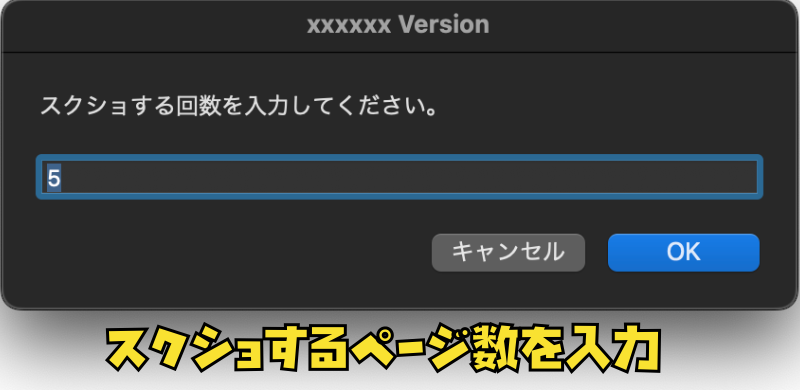
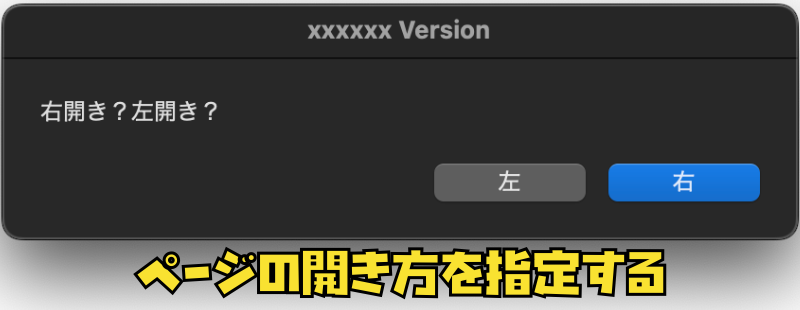
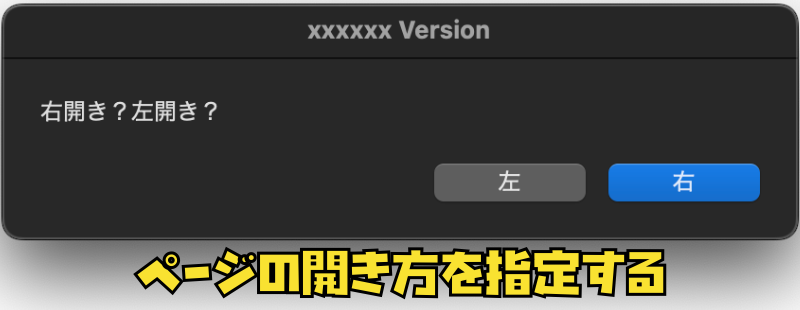
スクリーンショットを一枚撮ると「ポンっ」と音がなります。
ページが捲られて、スクリーンショットが撮られていくのを確認しましょう。
スクリーンショット保存先のファイルをPDF化しましょう。
- 設定した保存先フォルダを開いて、画像ファイルを全選択してから右クリックしプレビューアプリで開く。
- 開いたらファイル→プリントで印刷(PDF)する
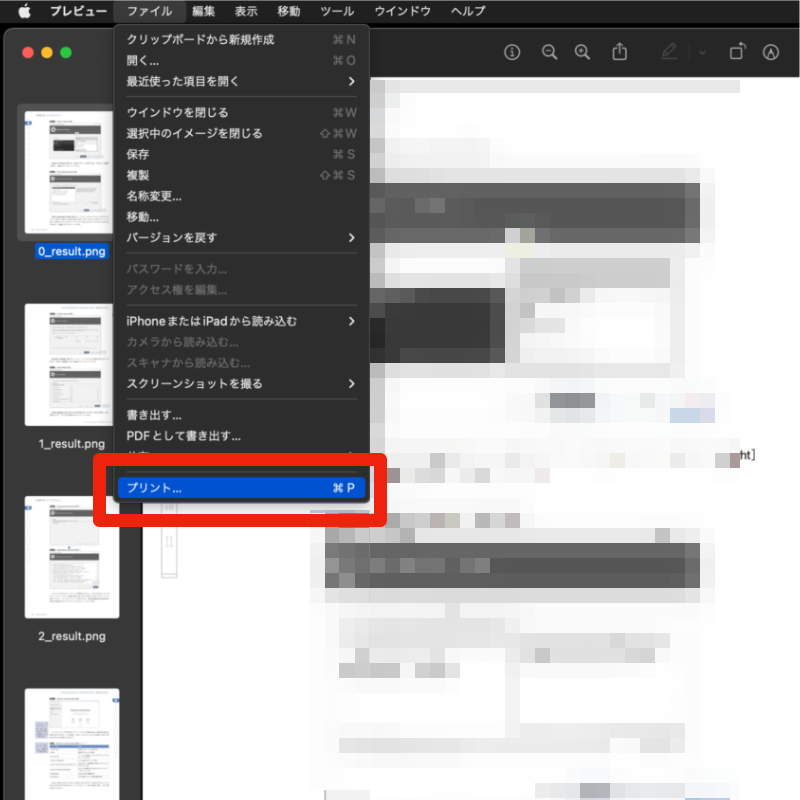
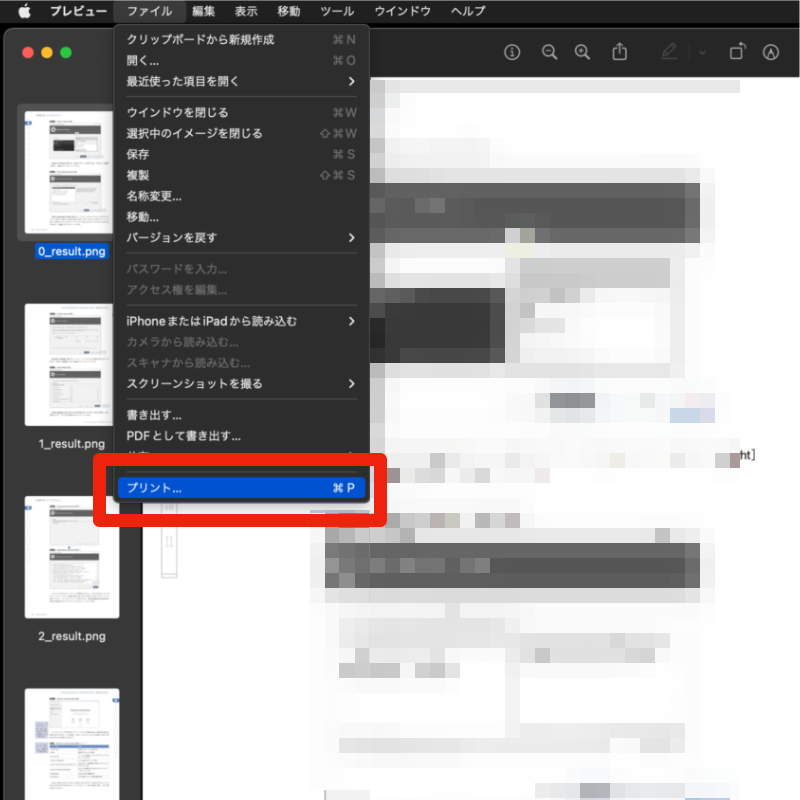
下の様に「PDFとして保存」を選択します。
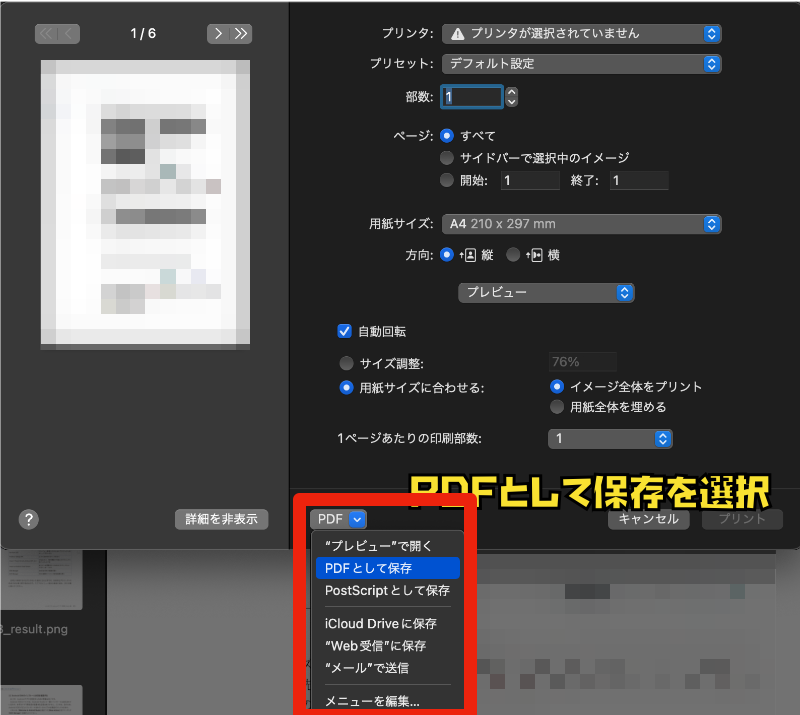
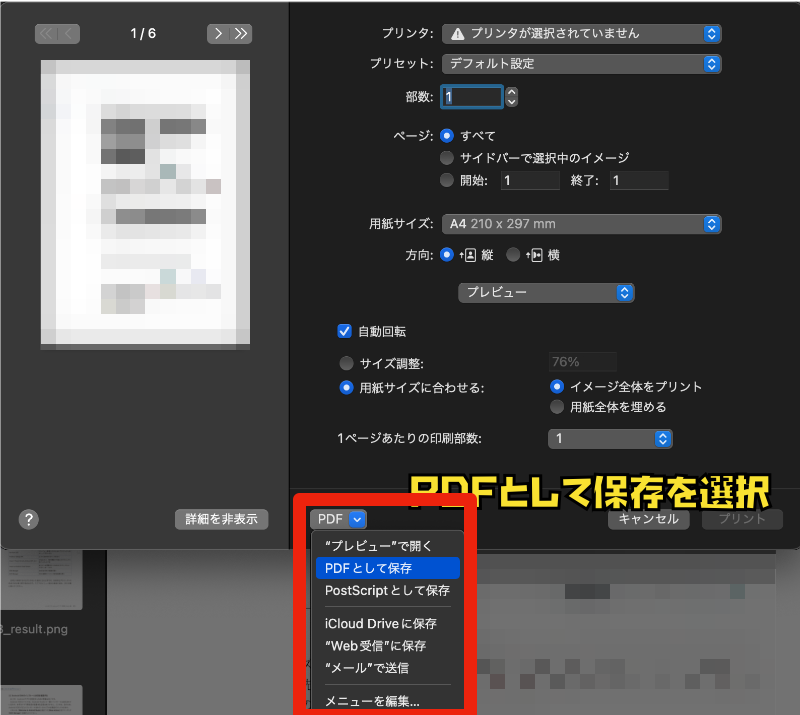
一度使ったスクリプトファイルは保存しておけば今後何度でも使い回しできます。
GoodNotes 5で開く
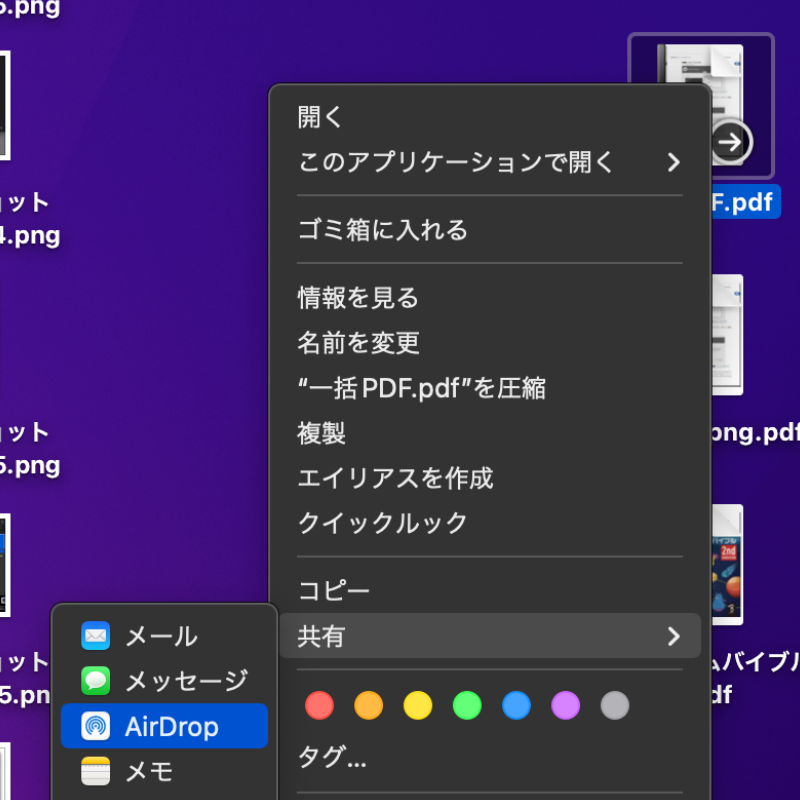
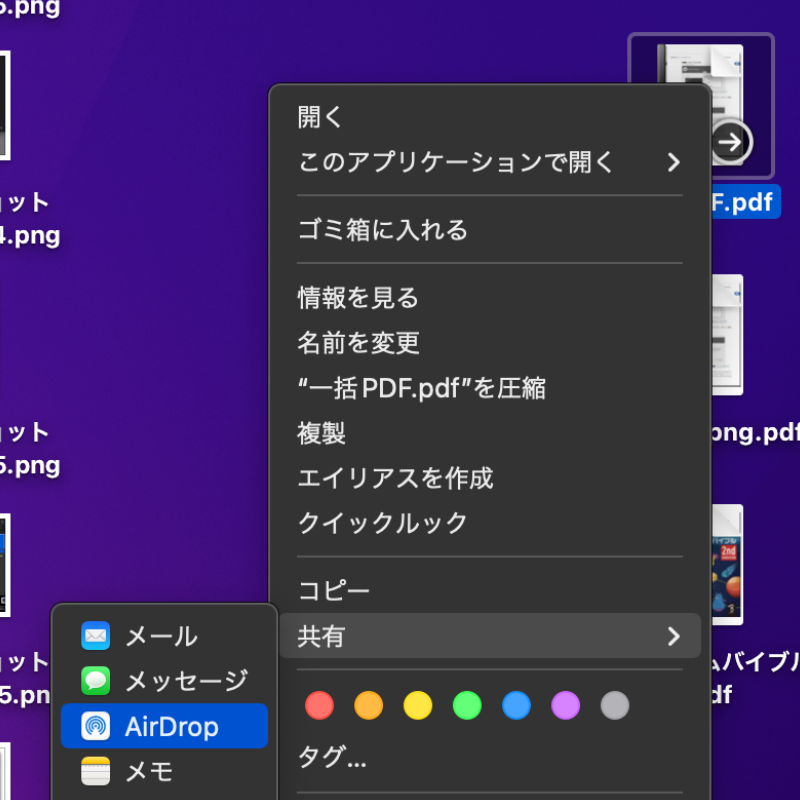
出来上がったPDFファイルを右クリックして共有を選択しAirDropでiPad等に送信しましょう。
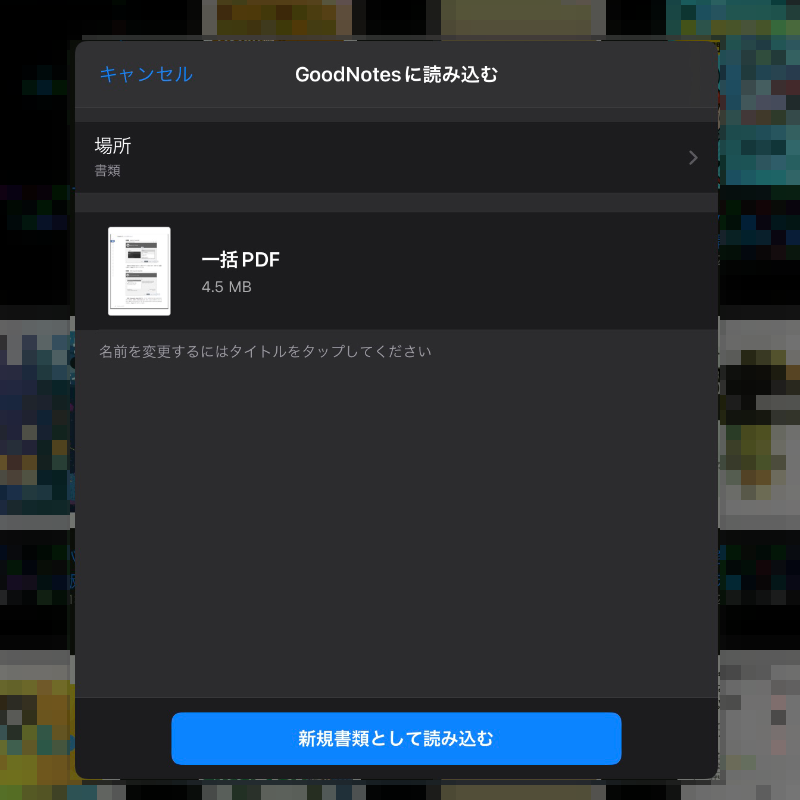
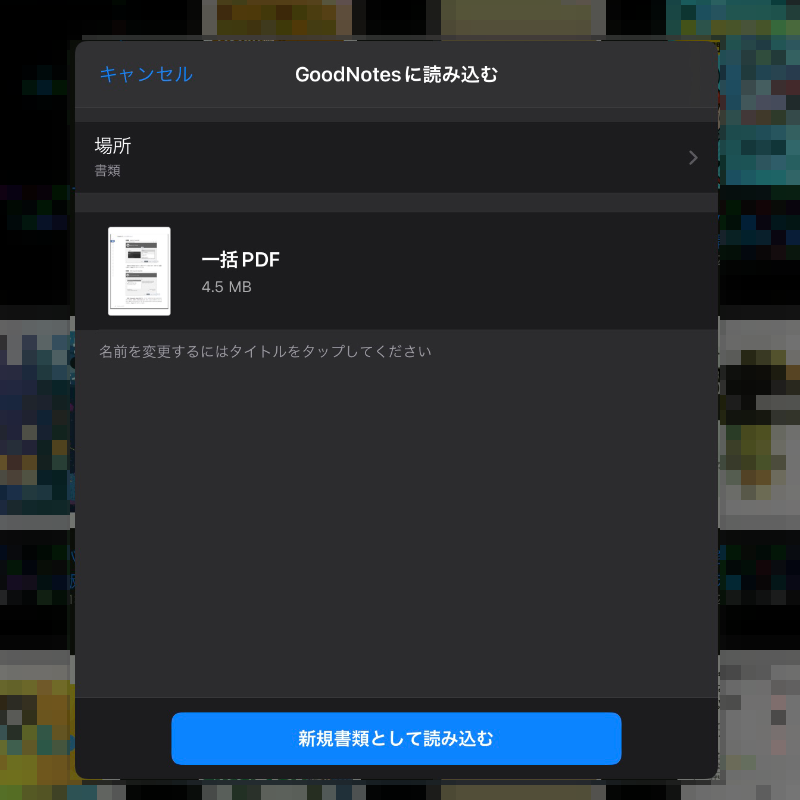
GoodNotes 5では新規書類として読み込めば書類一覧に表示されます。
これでGoodNotes 5で書き込みもし放題!勉強に集中できますね。
iPhone iPadで少しでも楽にスクリーンショットを撮る方法
iPhone・iPadでは自動でスクリーンショットを撮る事ができません。そこで少しでも楽にスクリーンショットを撮る方法としてアシスティブタッチを利用してスクリーンショットを撮りましょう。
アシスティブタッチでらくらくスクショ!
iPhone・iPadの設定アイコンをタップしてから、画面を下にスワイプして画面上部に検索領域を表示させます。
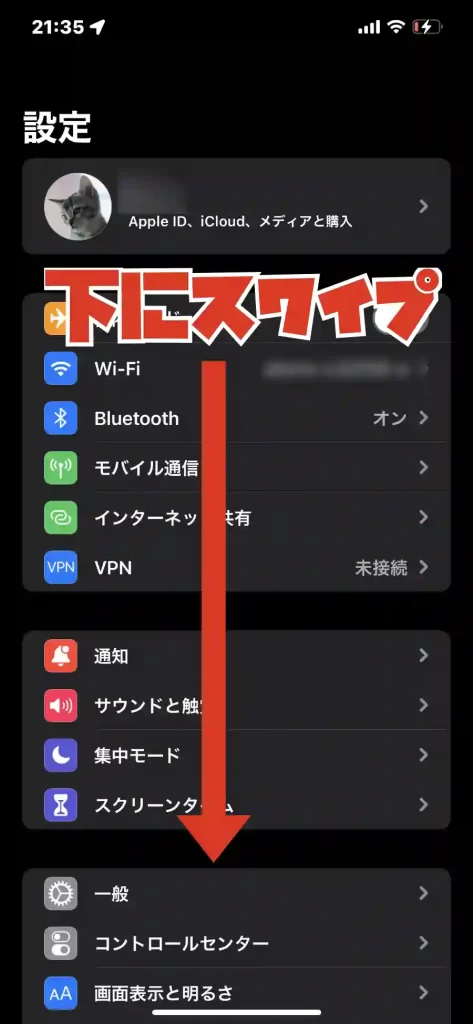
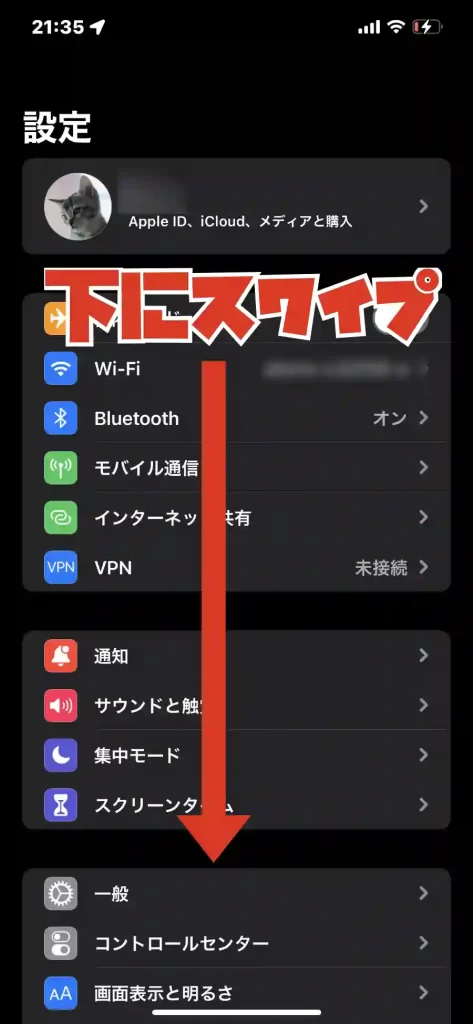
検索領域に「タッチ」と入力しした出てきた人のアイコンのついたタッチをタップする。
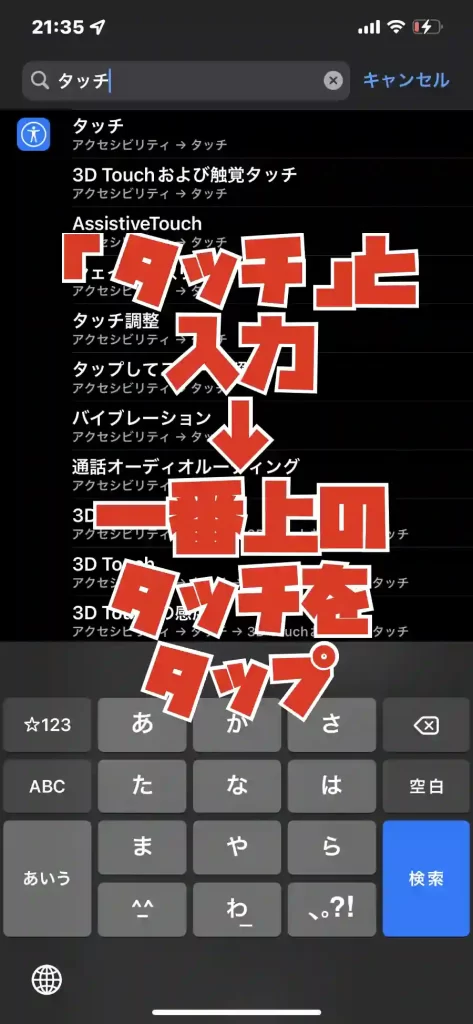
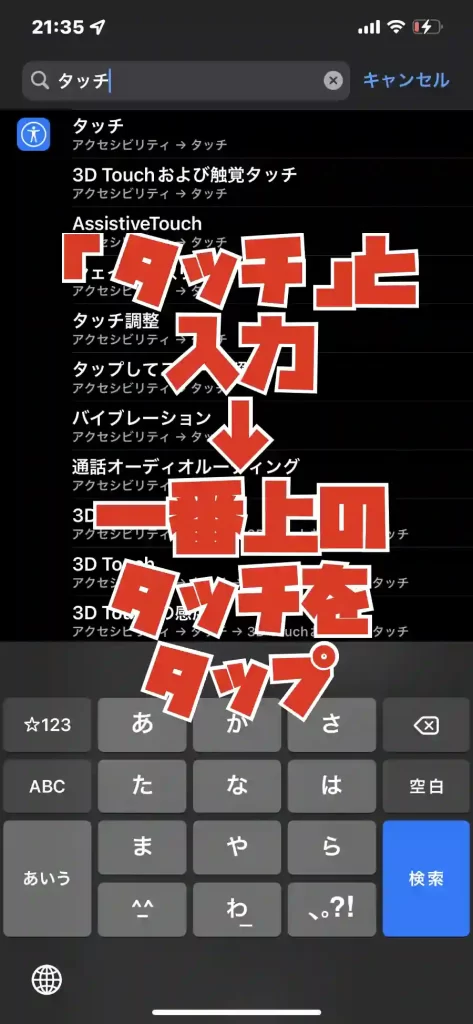
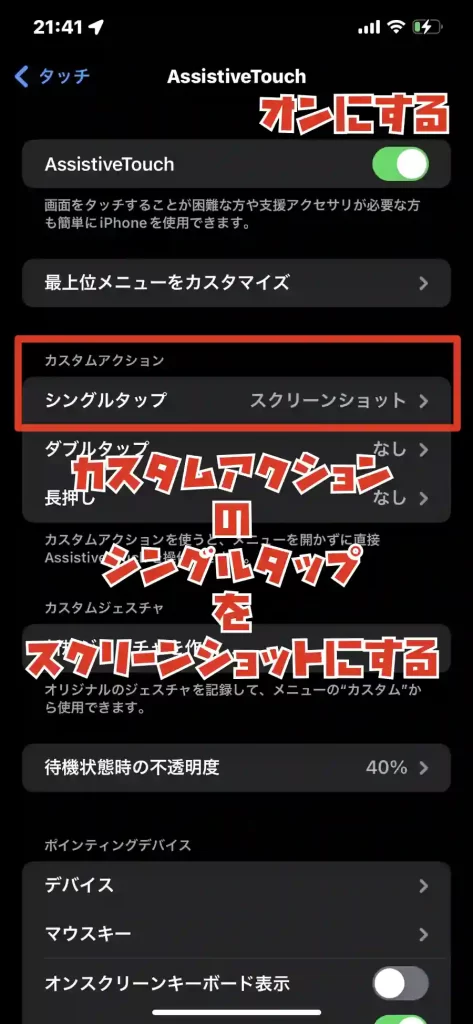
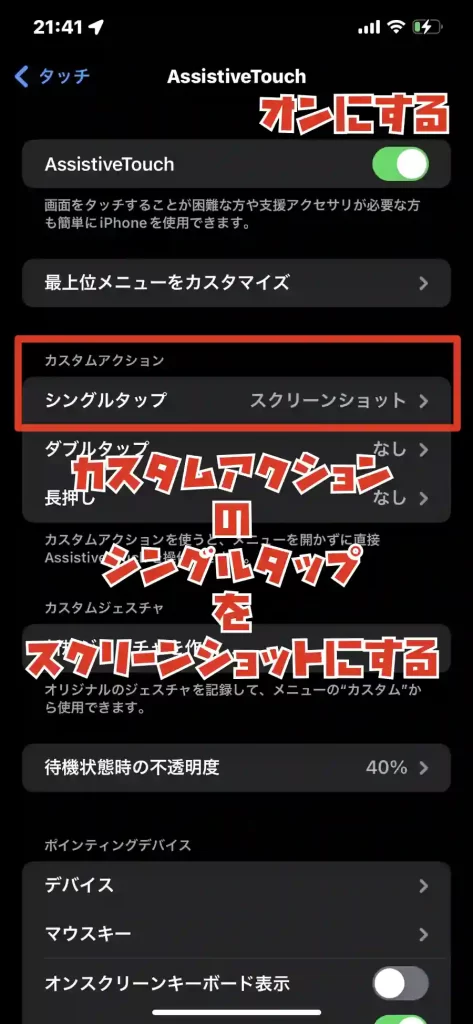
丸いボタンが常に表示されるので、このボタンを押してスクリーンショットを撮る。
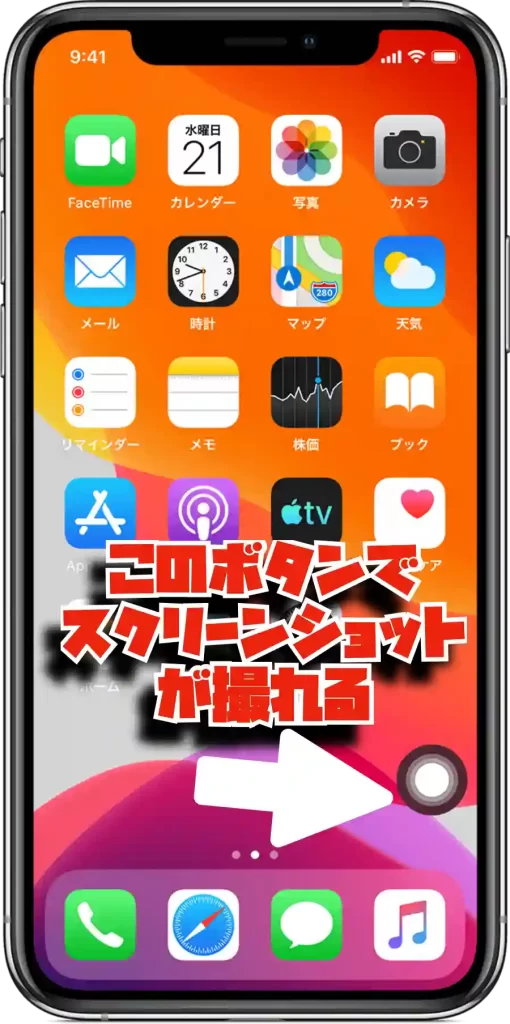
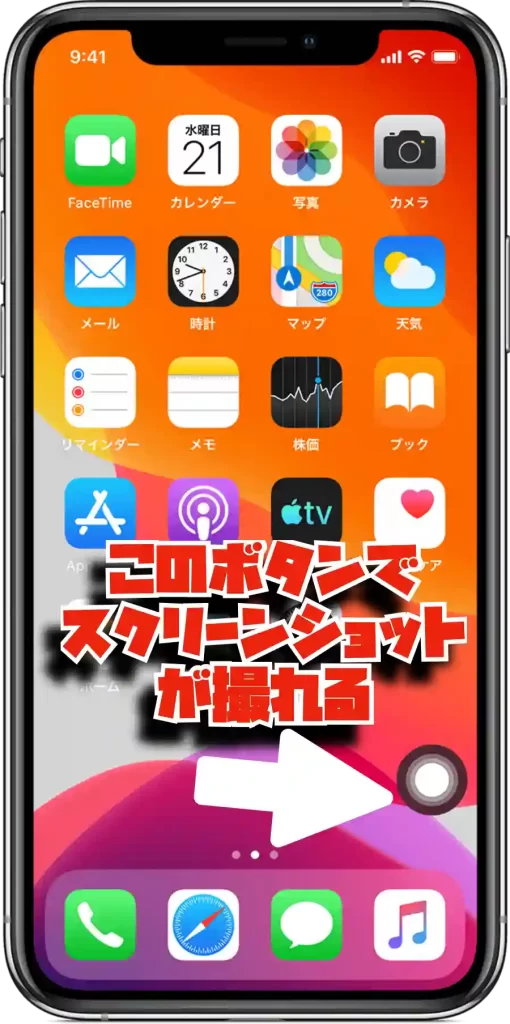
iPhone・iPadでスクショをPDF化する
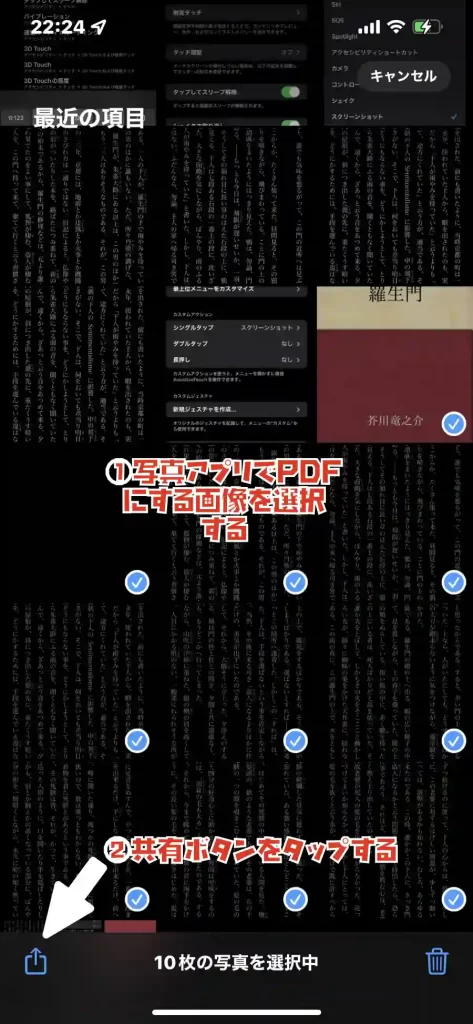
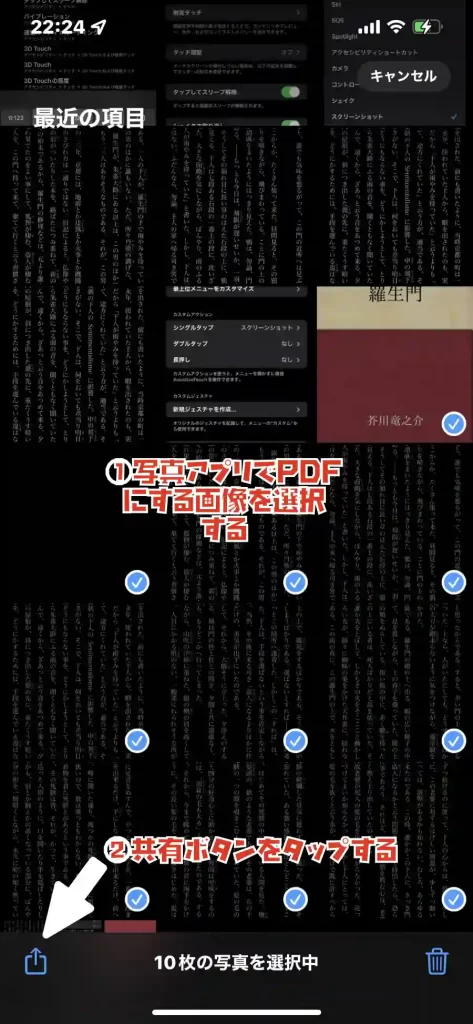
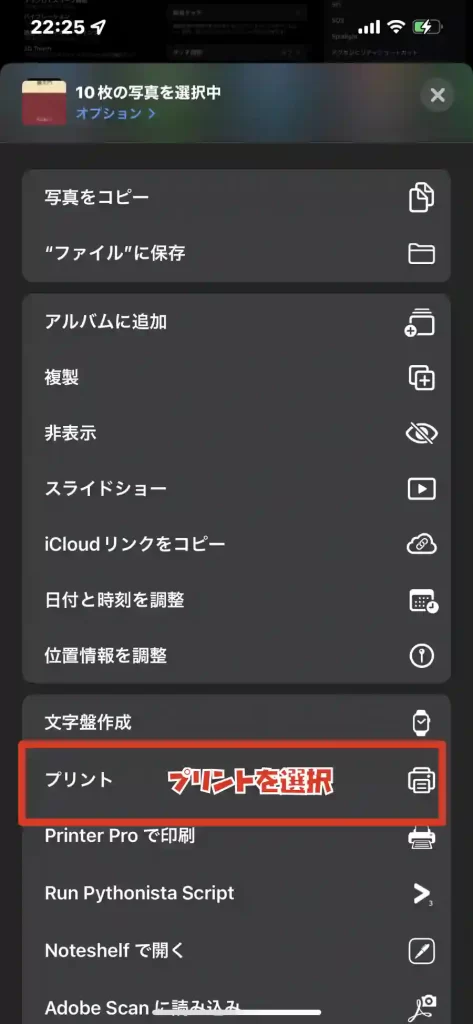
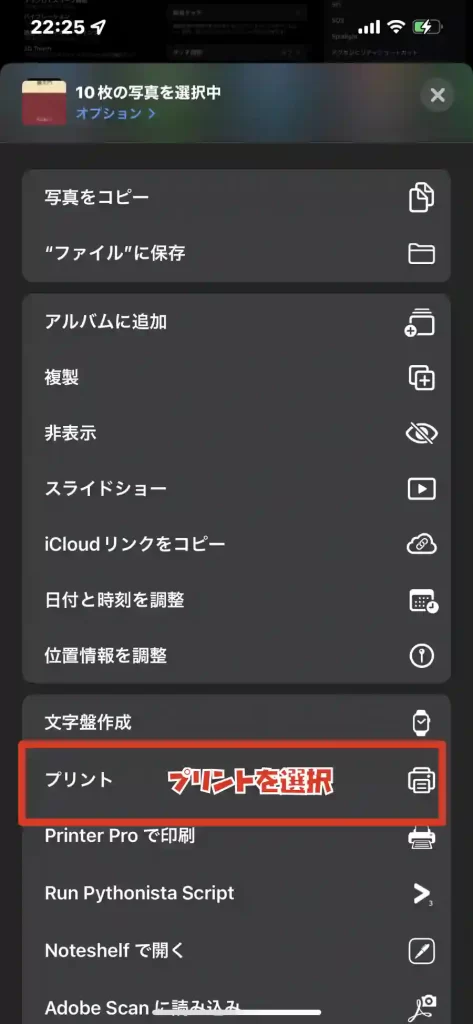
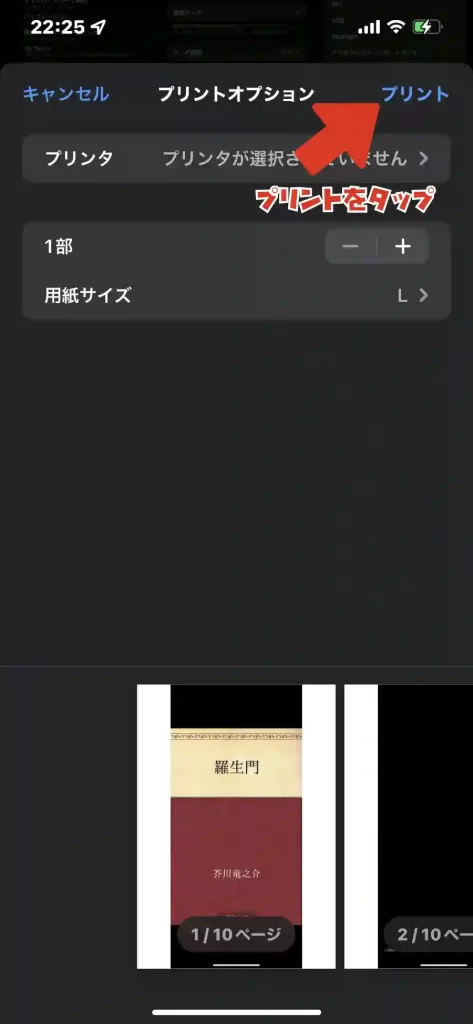
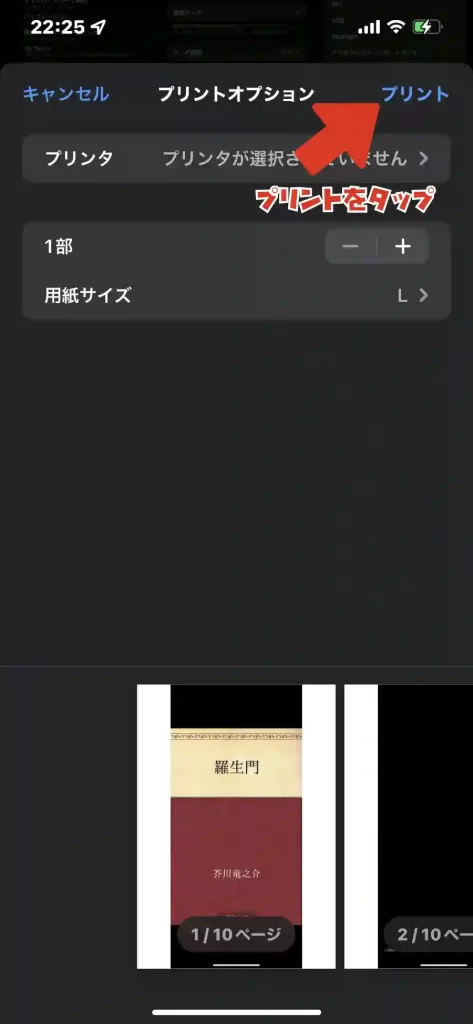
プリントボタンをタップして「”ファイル”に保存」を選択してiCloud上に保存するのがおすすめですが、「GoodNotesで開く」を選択して直接GoodNotes5で読み込んでしまう方法もいいですね。
まとめ
電子書籍のスクリーンショット→PDF化は著作権に注意しながら行いましょう。
Macでの電子書籍アプリのスクリーンショット自動化は標準機能を使って可能となっており、私的利用の範囲内で手書きで勉強する場合に活用しましょう。
今回ご紹介したスクリプトはとても簡単な作りになっているので、特別なIT知識は必要なく十数年前からAppleから提供されている技術です。昨今の「DX化」という流行語をAppleは昔から実践可能にしていたことにすごいなと思ってしまいます。
Apple Scriptや他の自動化技術を習得されたい方は以降の広告等ご覧いただければ幸いです。
広告
今回の記事ではApple Scriptを用いて実装していますが、udemyでもApple Scriptの講座が少なくて英語と他の言語でのに講座だったと思います。他の講座もきっと興味を惹かれるはずです。
AmazonではApple Scriptの書籍はほとんどないです。詳しく知りたいのであればwebで情報収集となります。
関連記事






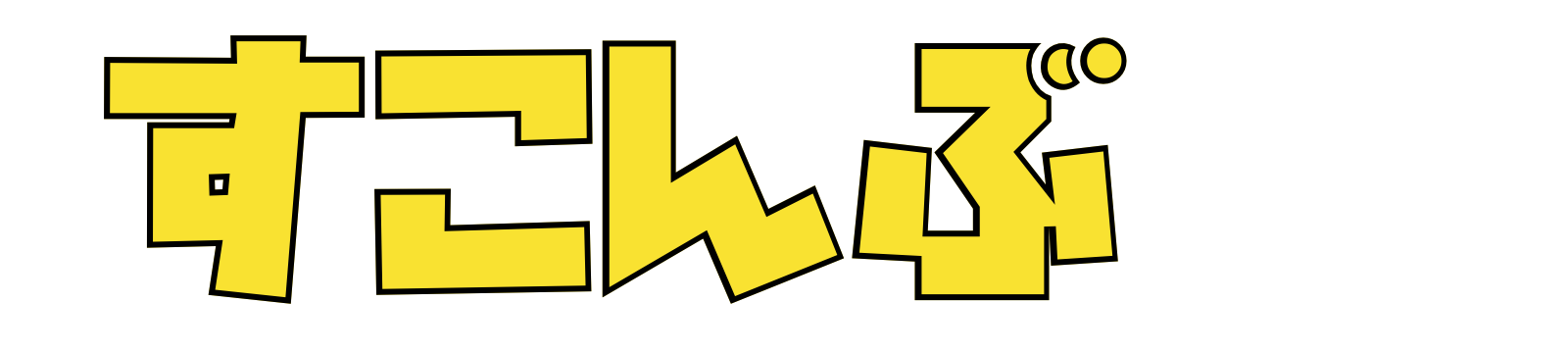

コメント