 SBMJOB
SBMJOB開発やってるとWindows PCとMac2台持ちにどうしてもなっちゃいますよね。自分はWindows10 HomeのノートPCを購入しており、せっかくなんでProにアップグレードしてみます。
Windows10 HomeからProへのアップグレードのパターン
- Windows10 pro リテール版でのアップグレード
- Microsoft Storeでのアップグレード
- DSP版 WIndows 10 Proでのアップグレード
- Windows 8 Proコードでのアップブレード
- 怪しいWindows 10 Proコードでのアップグレード
| 値段 | メリット | デメリット | |
| リテール版 | 2.6万 | PCを買換えてもOS消せば新PCにインストール可能 | 高価 |
| Microsoft Store アップグレード | 1.4万円 | 簡単でそこそこ安い | パーツにしばられる |
| DSP版 | 1.8万円 | そこそこ安い | パーツにしばられる |
| WIndows8 Proコード | 0円 | 保有してたら使える! | 持ってる事が前提 |
| 怪しいプロダクトコード | 激安 | 三百円位から購入可 | 使えないか、後々使えなくなるかも・・・ |
Microsoft Storeでのアップグレードに決定!!!
消去法でMicrosoft Storeでのアップグレードにしました。といってもほぼ何も考えずにアップグレードできるので1.4万円くらいならポイッと支払える人はこれが一番簡単です。自分はリテール版もDSP版もオークションやYahooショッピングで売ってる怪しいプロダクトコードなんかも検討しましたが以下の点でMicrosoft Storeでのアップグレードに決めました。
- 設定からたどれば購入できて30分後にはアップグレードできる
- 1.4万円ならスマホゲームのガチャ数回分だと思えば我慢できたw
- 激安品でいつ使えなくなるか不安になるよりは正当な対価払った方がよい
Home→Pro アップグレード手順
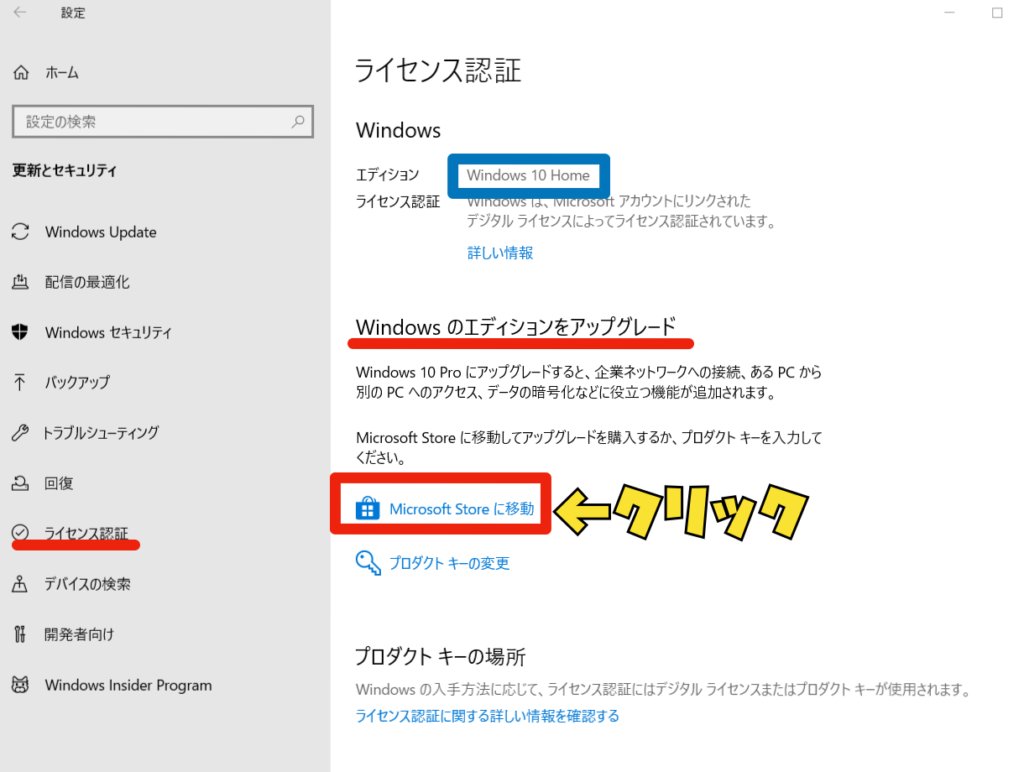
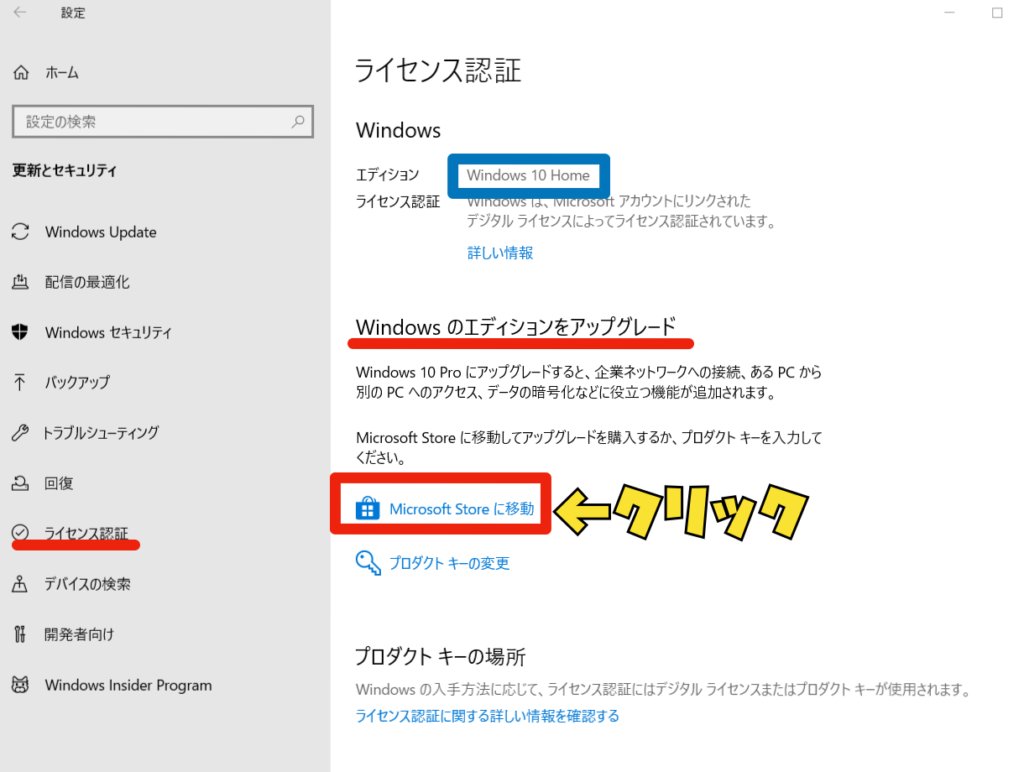
[スタート] > [設定] > [更新とセキュリティ] > [ライセンス認証] の順に選択します。Microsoft Storeに移動という青い文字をクリックします。
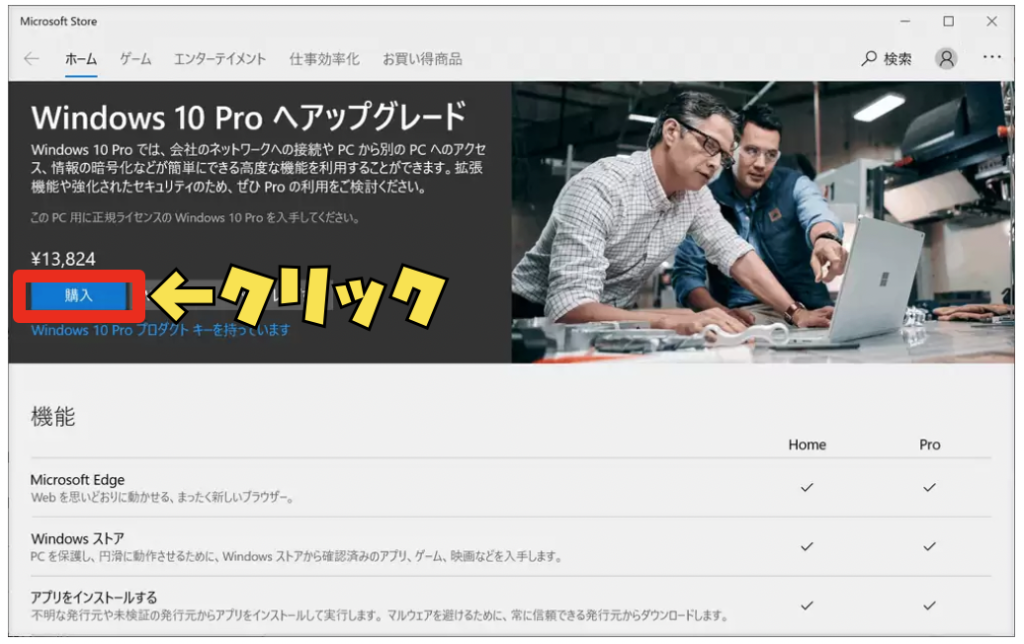
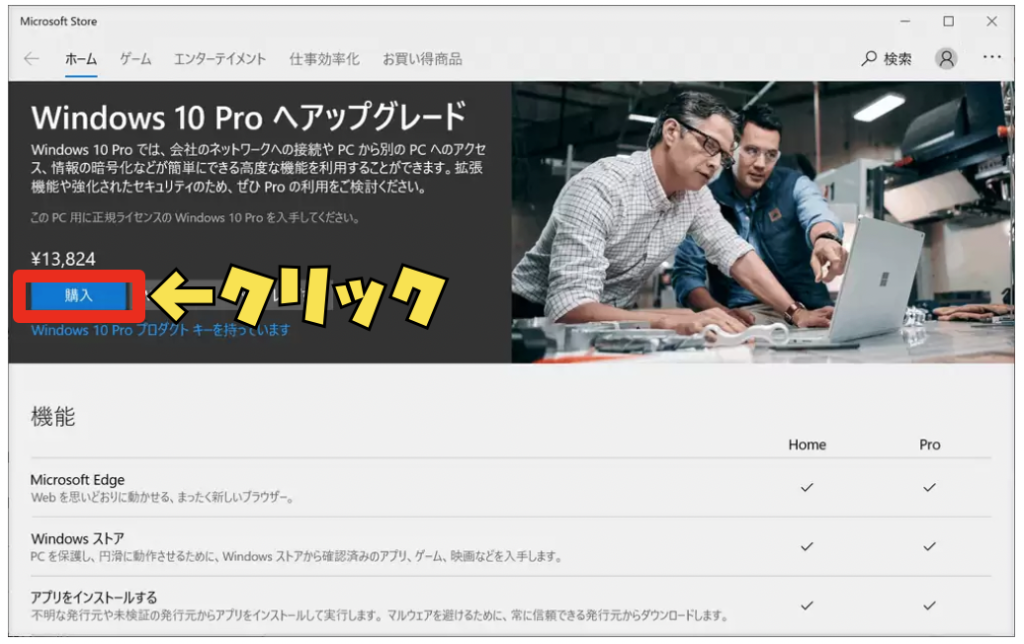
購入ボタンをクリックしてご自分のMicrosoft アカウントでログインしてそのアカウントに紐ついているクレジットカードにて購入します。
購入が終わるとインストールし完了まで待ちましょう。
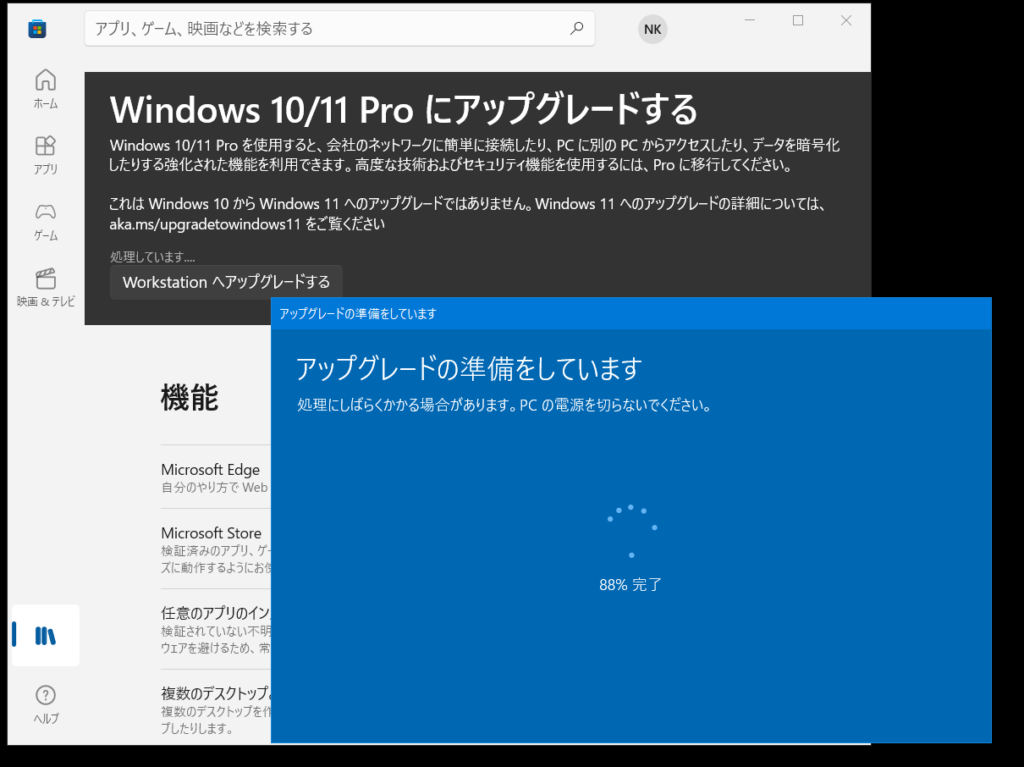
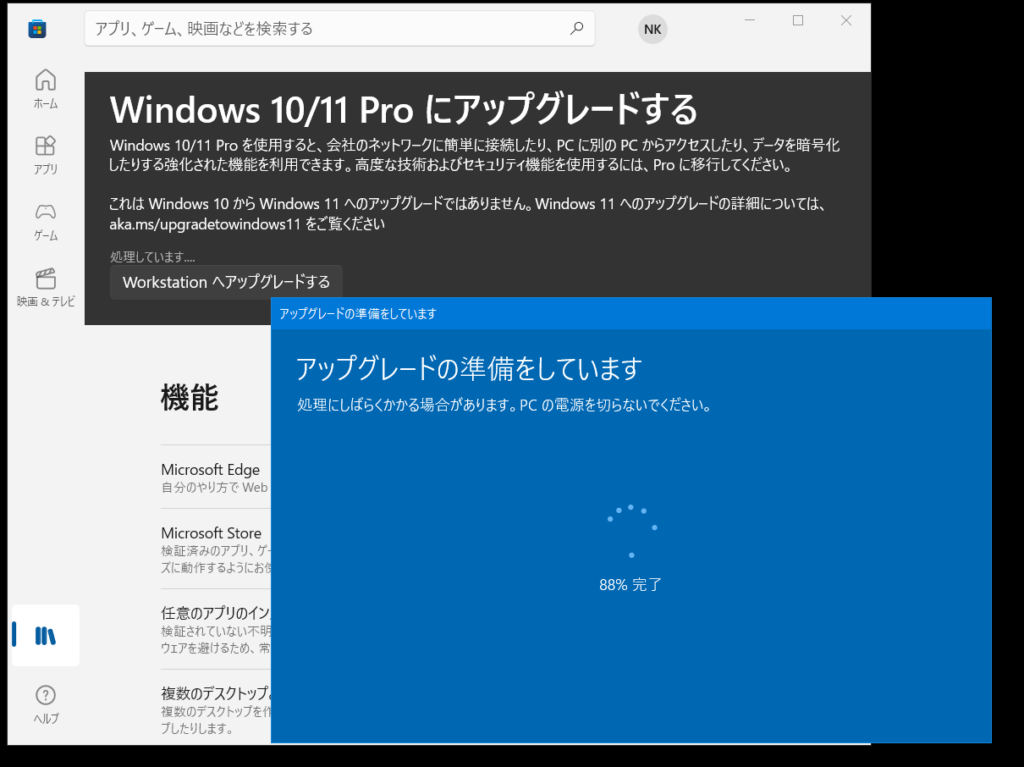
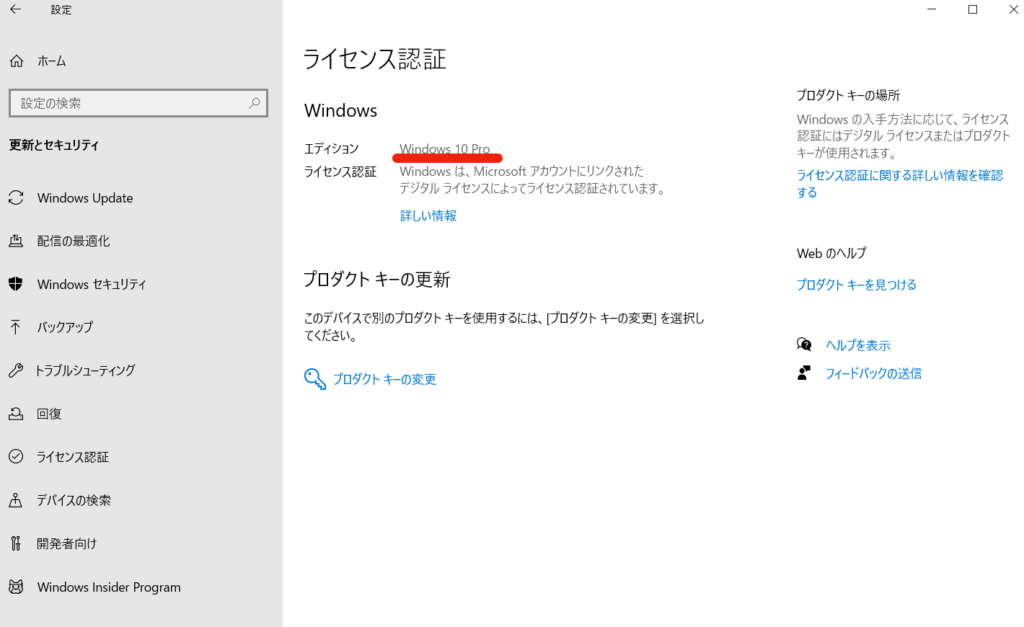
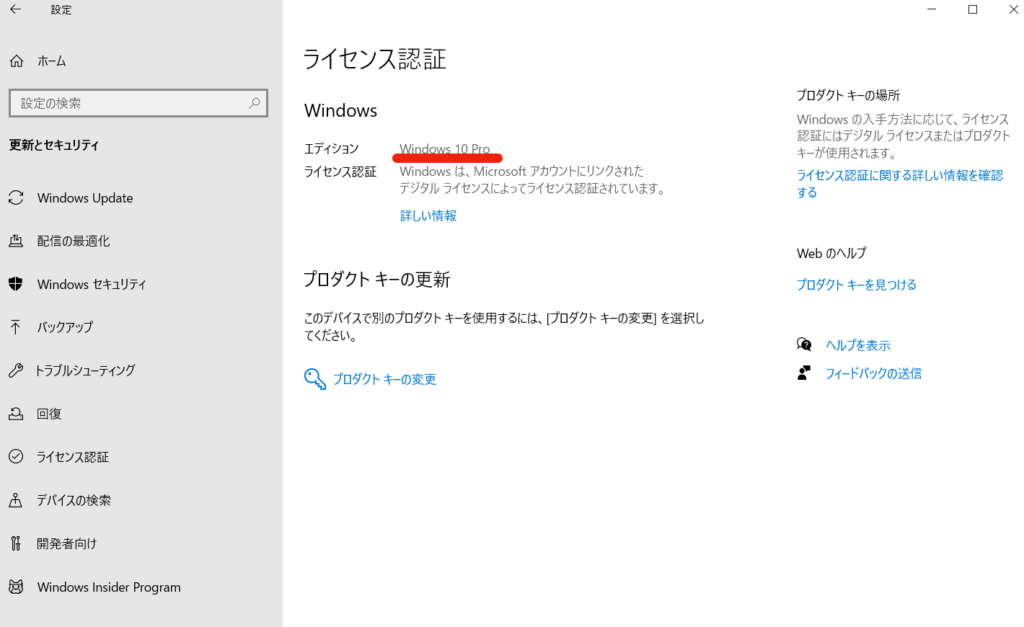
自分のPCでは10分程度で終了しました。
Microsoftサポートのページ
↑Microsoftサポート アップグレード手順
プロダクトコードはどこ?
今回のMicrosoft Store経由での簡単アップグレードではWindows10 proのプロダクトコードが決済したMicrosoftアカウントに紐ついており自分でプロダクトコードを管理する必要はありません。元のWindows 10 HomeのプロダクトコードはノートPCのBIOSの中に組み込まれていてOA3っていう仕組みらしいです。プロダクトコードは全く意識しなくて良い時代らしいです・・・
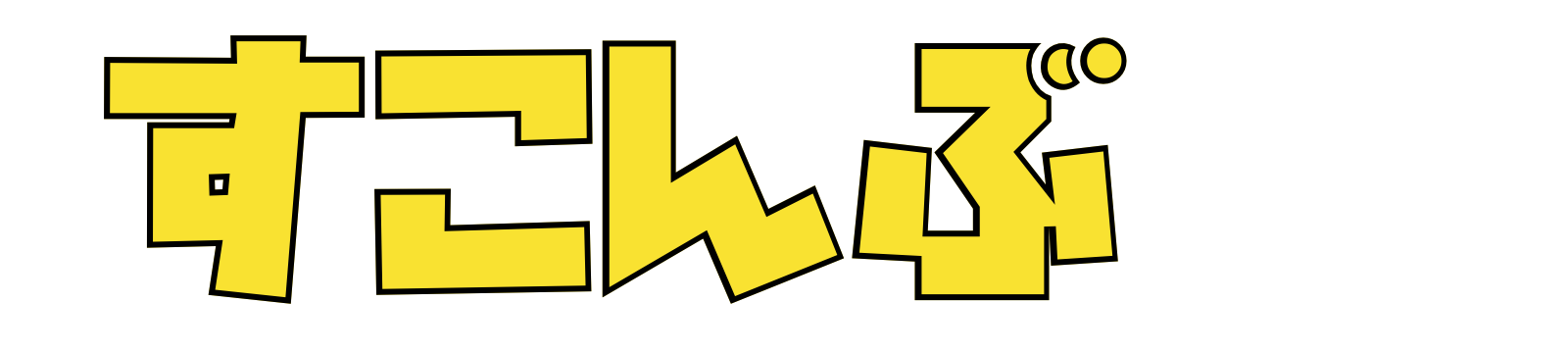
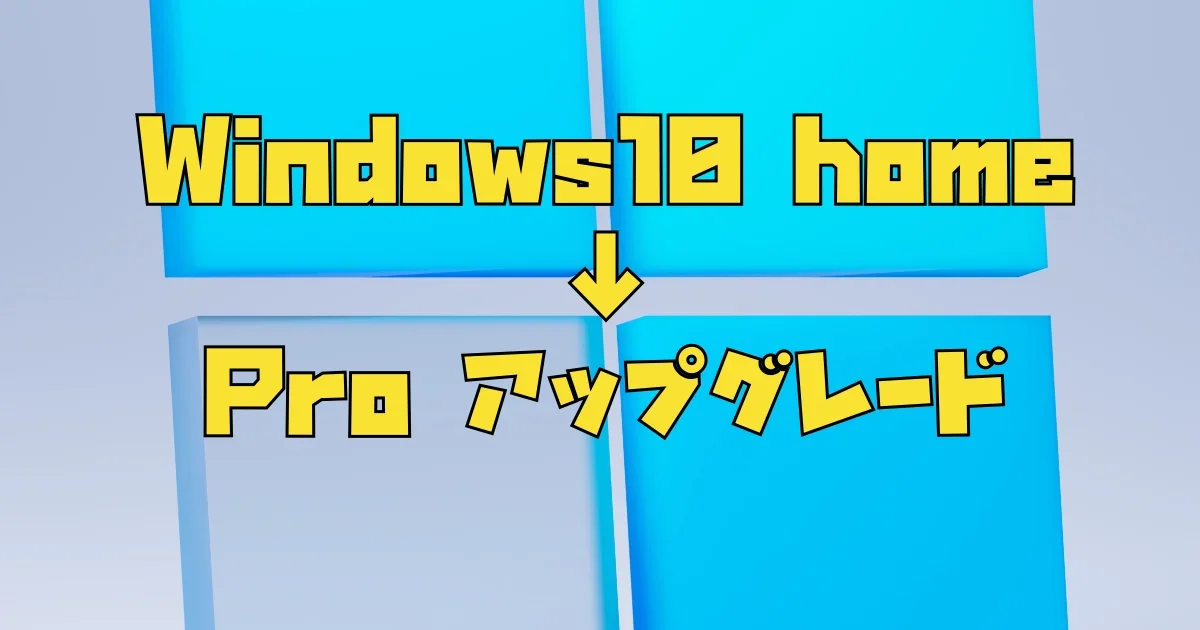
コメント