 SBMJOB
SBMJOB注文から三日で届いたDell S2722QCモニター早速開封and設置していきましょう。


配送業者さんから受け取り
箱の大きさ 80cm*45cm*15cm まぁまぁでかいですが思ったよりは小さかったです。27インチなのでそこまで大きくないですね。上部にとって穴がついているのでそこに手を入れれば移動も楽々です。


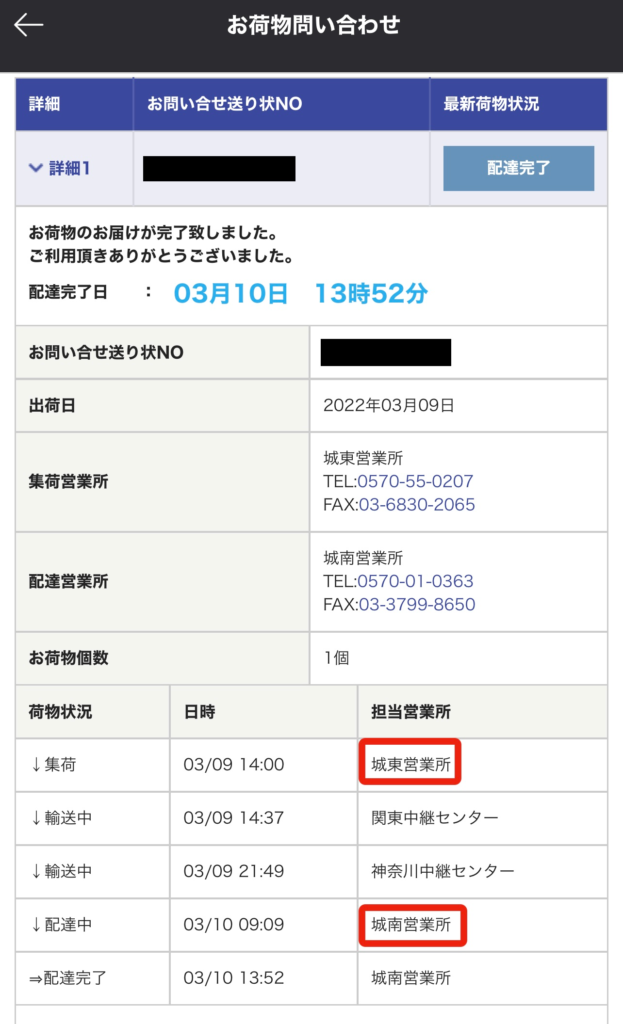
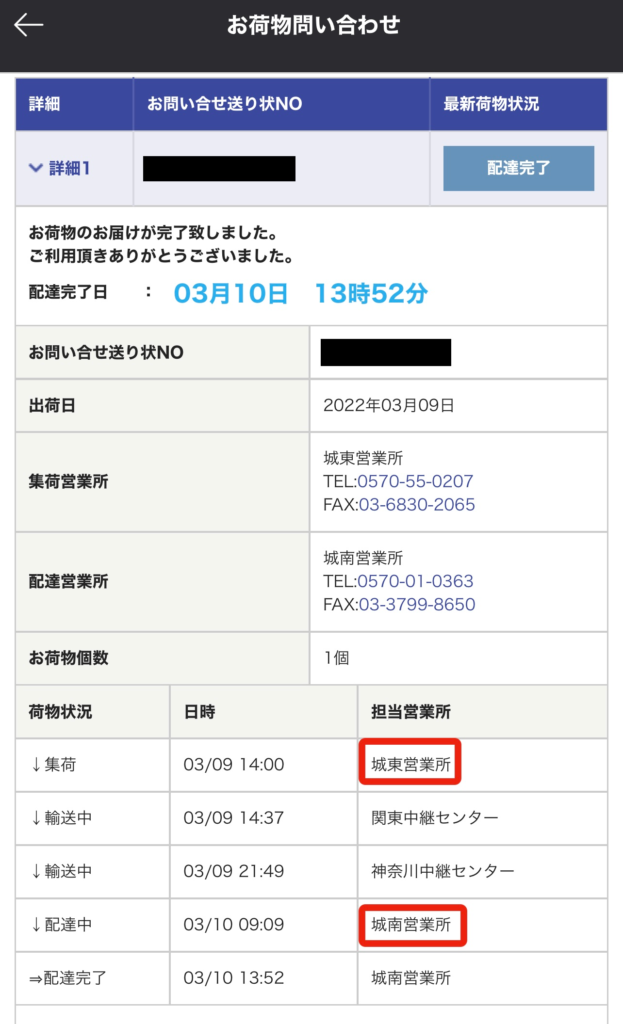
集荷が城東営業所で配達も城東営業所なんだけど、二箇所の中継センターを経由するんですね。遠回り〜大田区の倉庫で陸揚げした端末等に倉庫で何らかの処理してるって聞いたことあるからそこから発送されてるんでしょうね〜
内容物
- ディスプレイ本体
- スタンドライザー (スタンド上部分)
- スタンドベース (スタンド下部)
- 電源ケーブル
- USB Type-C – Type-C 3.2Gen2 ケーブル (1M)
- クイックセットアップガイド
- 安全・環境及び規制情報
注意:HDMIケーブルは同梱されていません、HDMI接続の方はケーブル別途購入が必要です。
間接照明用LEDテープ貼り付け


LEDテープ貼り付け作業、モニターアムへの取り付け作業は必ず箱に入った状態で行いましょう。
落下や画面に傷がつく可能性があるので慎重に慎重に。写真ではLEDテープを貼り付けるための下地としてマスキングテープを貼り付けています。
LEDテープ貼り付けとモニターアーム取り付け


モニター背面はとっ散らかってます。後々綺麗に整理していこうかと思っています。
モニターへのLEDテープ電源引き込みは机の縁に貼り付けたLEDテープからコード二本でとってきています。簡単に半田付けしただけなので力をかけたら抜ける状態ですw。
LEDテープはLeproの安いLEDテープを使っています。自分の場合はカラーは使わないのと明るい暗い程度の調整ができればOKだとおもっていたからです。たぶんこの手の照明はすぐに飽きる可能性もあるのでとりあえずLEDテープ試してみたい場合は上記のリンク商品はおすすめです。
Macbook Airとの接続 USB-TypeC
MacBook Airとの接続はUSB-Cのケーブルで繋ぐだけ!向きも気にしないでいいので簡単です。


MacBookAirの充電もできちゃいます。
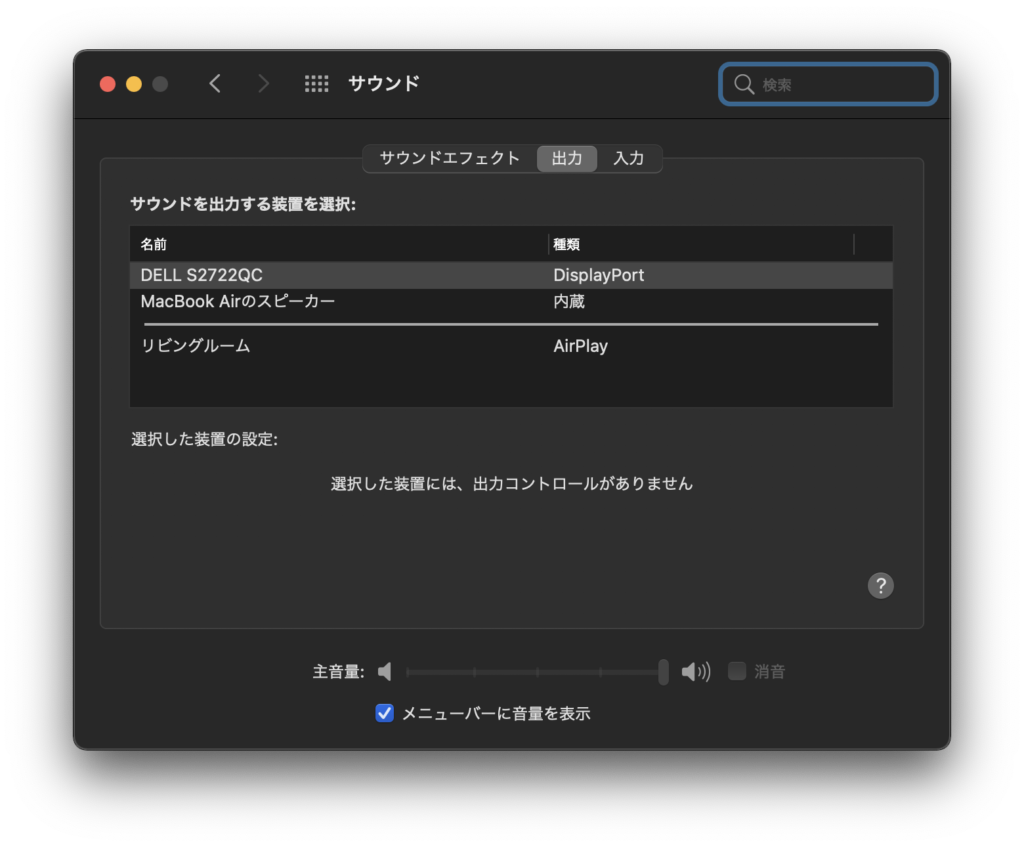
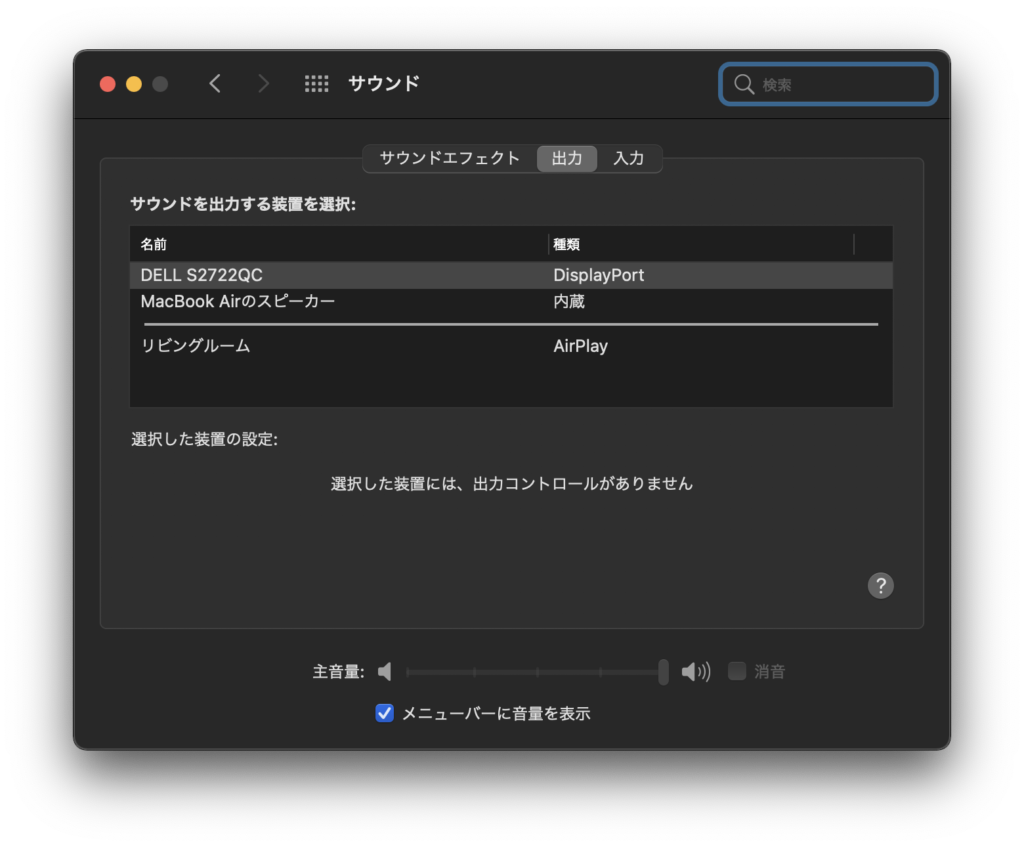
モニター側のスピーカーへのサウンド出力も可能ですが音質はシャカシャカした感じです。
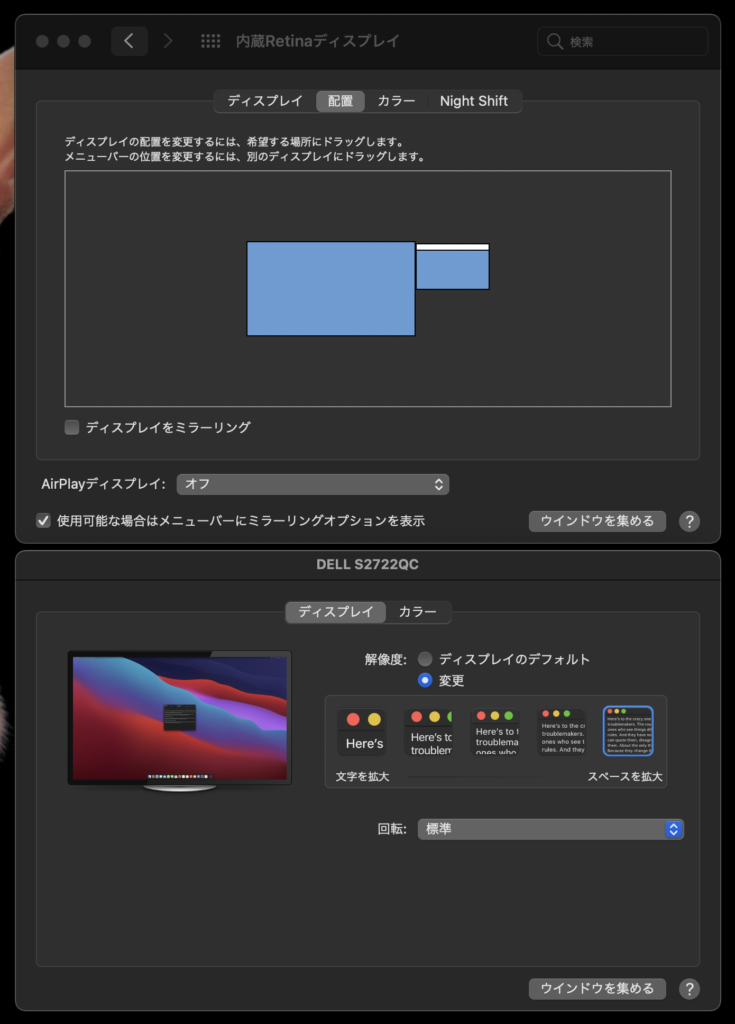
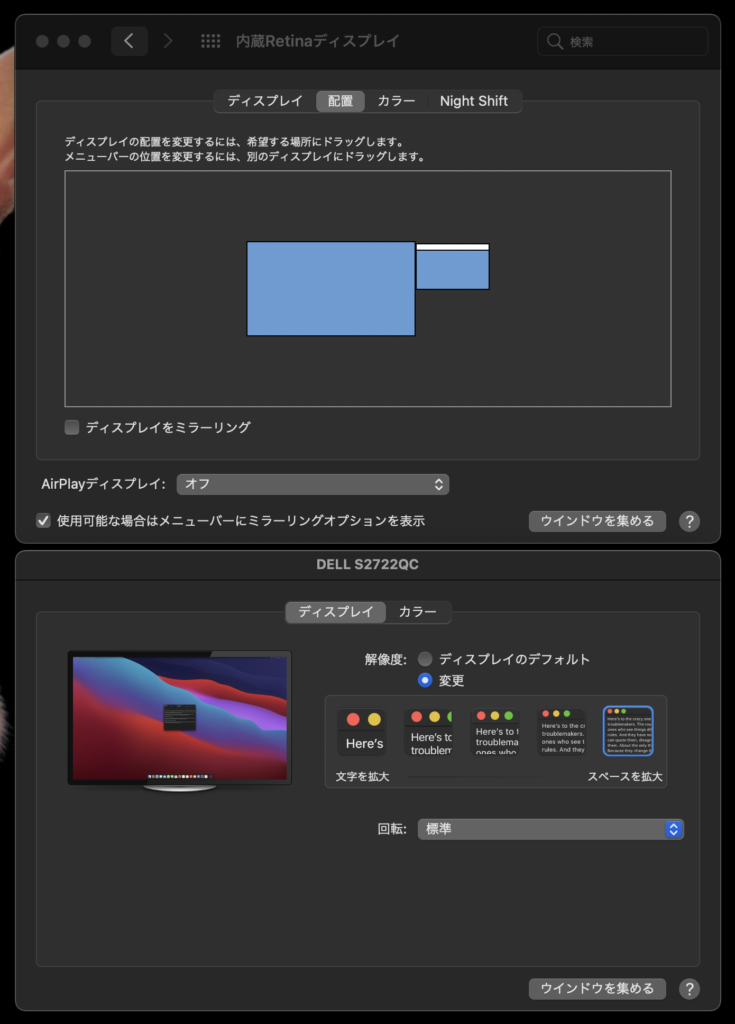
ディスプレー設定はMacBook Air本体を左側に置きたいので、上記の様に配置し、文字の拡大はスペースを拡大で今のところは4Kフルフルで使ってみています。モニターアームを使っているのでモニターを手前によせればそこまで文字の大きさは気になりません。(個人差あり)
Windows ノートPCとの接続 HDMI
WindowsノートはHDMIで接続し、拡大率125%でとりあえず運用してみようかと思っています。こちらは左側に設置しようと思っています。
LEDテープのアレクサ連動
動画内で「アレクサ!!」音声操作をおこなっております。*「Alexa!!」に反応してしまうご家庭環境では再生しないでください。
TP-Link WiFi スマートプラグをLEDテープの電源アダプターに噛ませてAlexaで音声操作しているので、設定自体も事前にすませてあり簡単でした。Arduinoを擬似Alexaデバイスとして使うこともできますがそれは次回以降にLEDテープで照明を自作するときにでも投稿する予定です。
設置完了イメージ




モニタースタンドからモニターアームに替えると机の上がスッキリした感じになりました。
またDell S2722QCは接続がシンプルなためさらに気持ちよく作業ができそうです。
32インチと迷ってはいたのですが、自分には27インチでもOKな感じです。
S2722QCの左側にWin NotePCを設置
S2722QCの右側にMacbook Airを設置しています。
映像入力切り替えショートカット
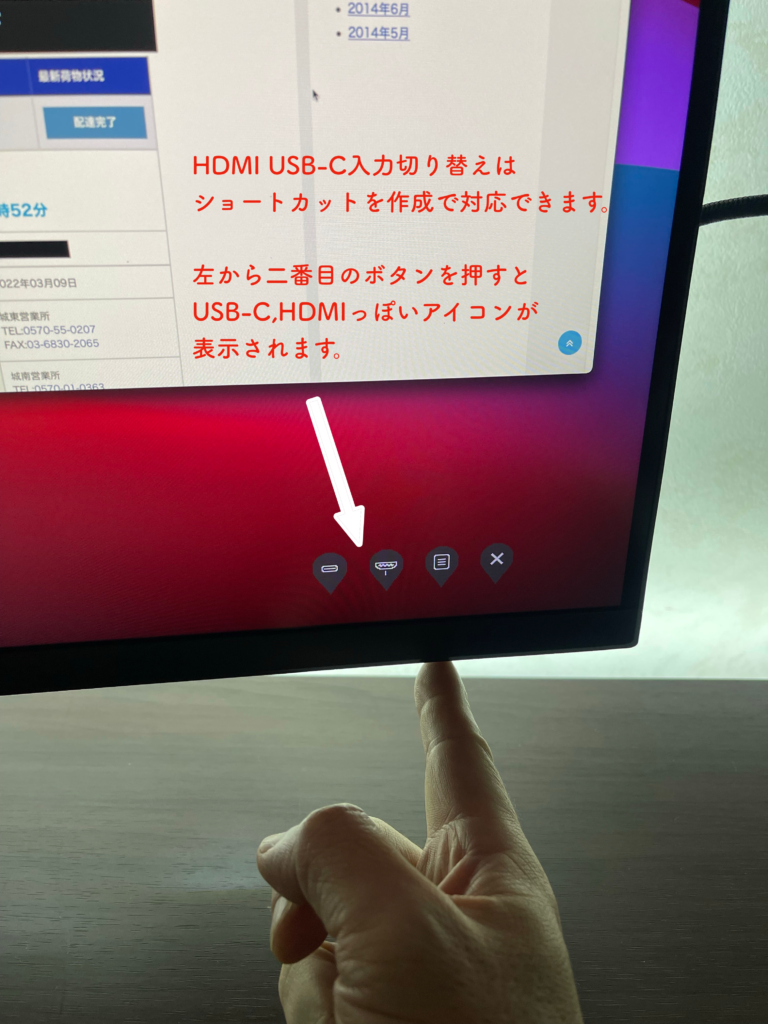
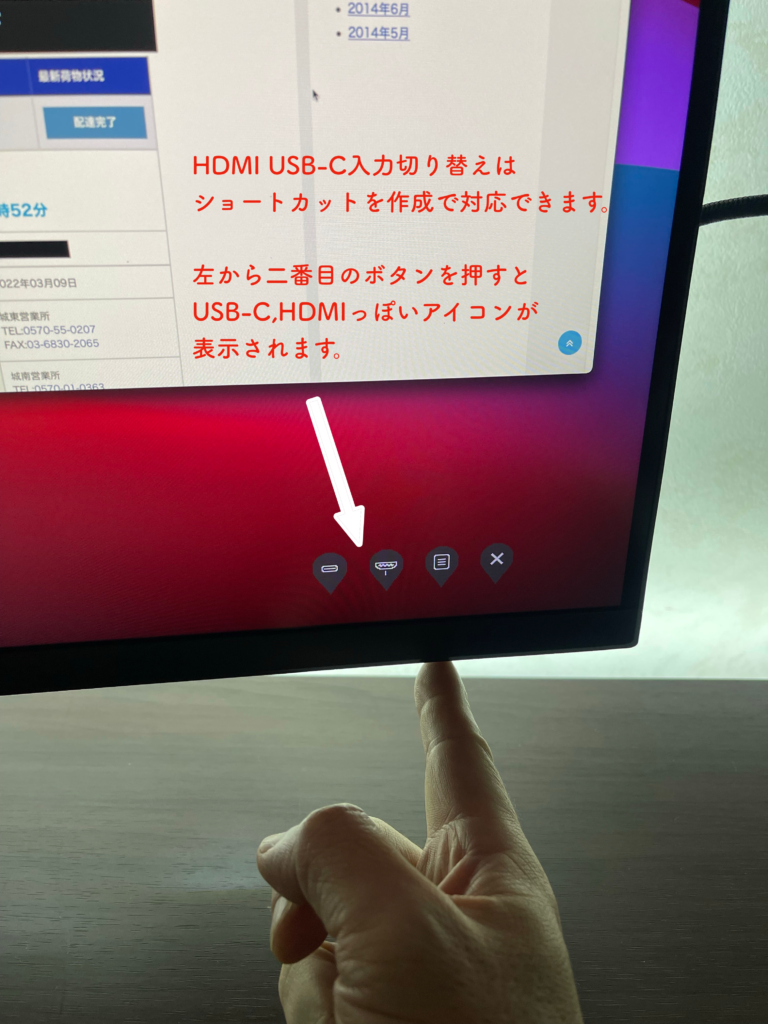
USB-Cでの映像入力、HDMIでの映像入力切り替えはコードを挿せば自動で認識してくれますが、繋ぎっぱなし時での入力切り替えはショートカットをモニター自体に作成できますのでそれを使います。
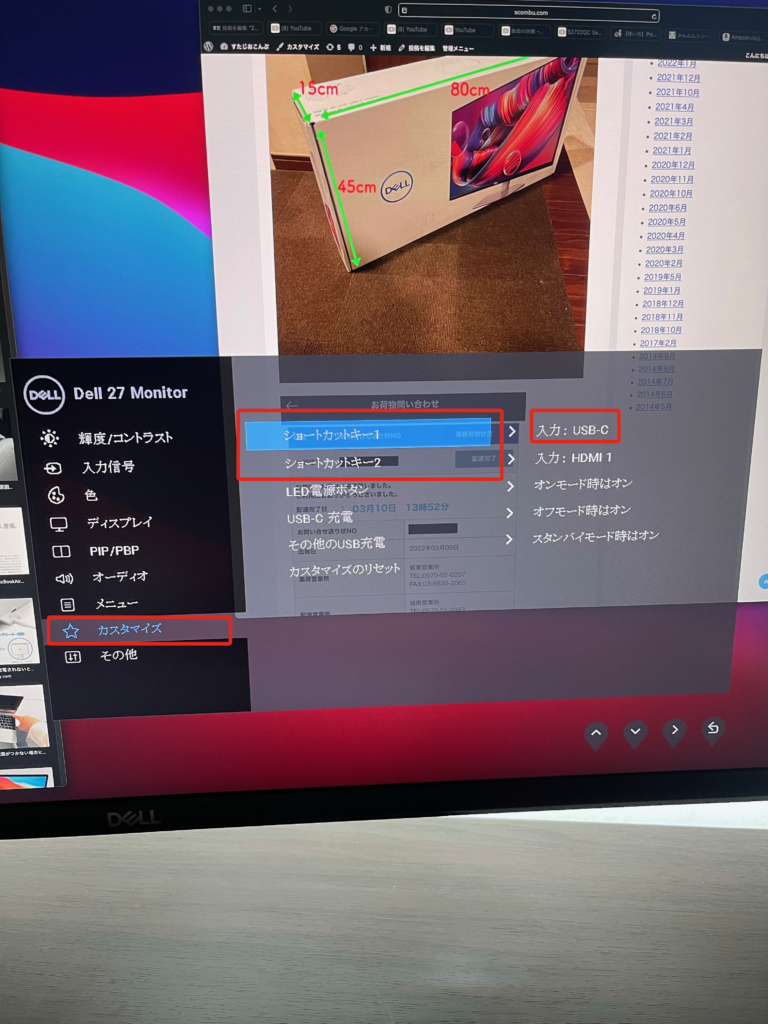
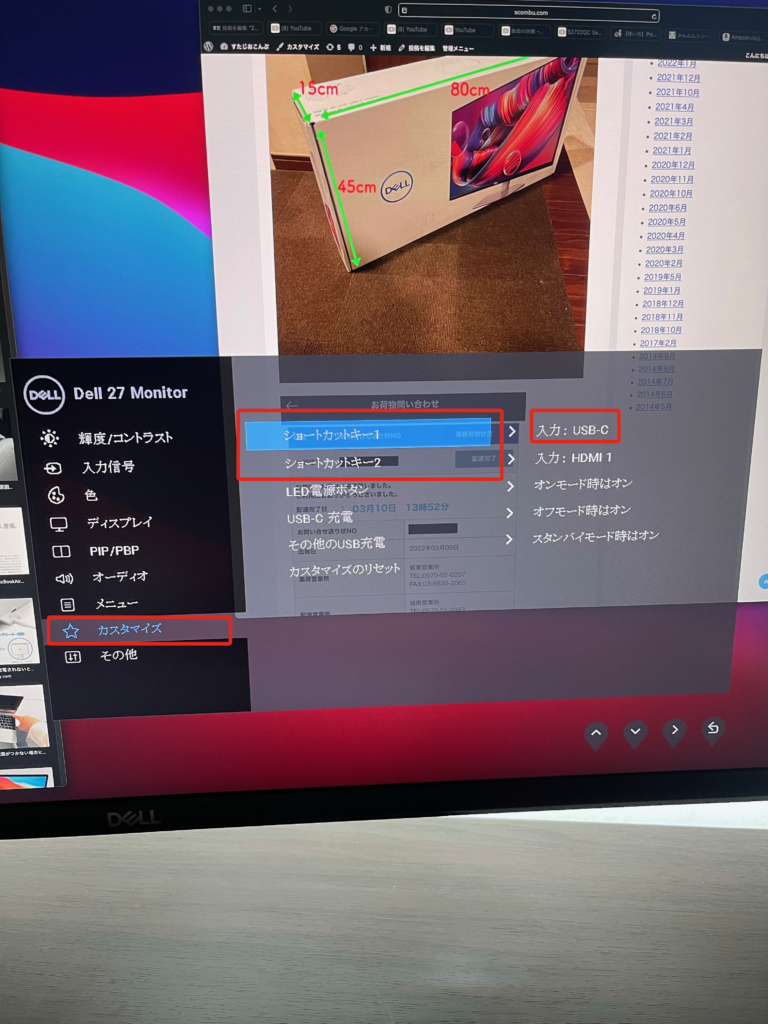
モニターメニューのカスタマイズからショートカット1、ショートカット2の設定があるので入力をそれぞれ好きに設定してカスタマイズしてみましょう。
Win – Mac 切り替え
S2722QCにはHDMI接続でWin Note Pcに接続し、USB-CでMacBookAirに繋いでいます。
自分の場合はS2722QCのショートカットでWin-Macを切り替えて、キーボードはBluetooth接続しておりキーボードの接続先変更ショートカットで切り替えています。マウスもボタンひとつでWin-Macを切り替えられるように設定済みです。
キーボードはKeychron K6を使っていますがこのキーボードもBluetooth接続先をショートカットひとつで切り替え可能なのでおすすめです。手頃なLogicoolのキーボードでも可能ですね。
Logicoolのマウスは接続先を変更できるので便利ですね。
モニターアーム
モニターアームはFUANUO HNSS8を購入してみました。モニターアームは初めてだったのと机に元々空いている配線用穴にグロメット式で取り付けて試したかったのでお安いもので検討していました。実際に設置してみると思ったよりしっかりしていたのと、補強で裏に木材をかませてみたのでこれはこれで満足しています。モニターが落下したり傾いたいは今のところありません。
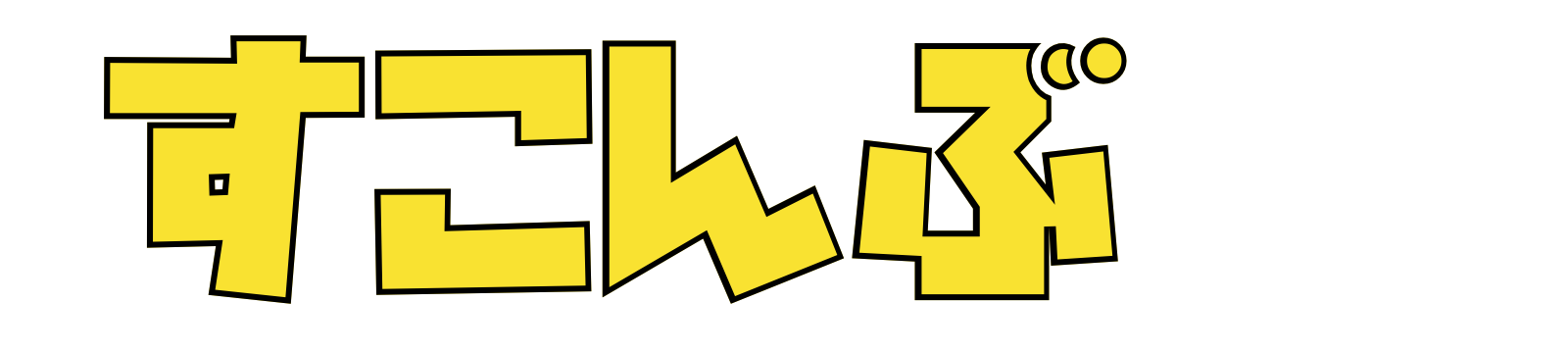



コメント