 SBMJOB
SBMJOBMacのスクショとTip’sまとめてみました。どうするんだったっけ?って時にどうぞ〜
iPadとの連携もあり、下の関連記事ではスクリーンショット自動化も扱ってるんで是非ご覧ください。




ショートカット3パターン
[shift]+[command]+[3]で全画面撮影
全画面欲しいときはこれ!
[shift]+[command]+[4]で選択範囲撮影
これを使う頻度大!!スクリーンショット範囲を指定できます。
[shift]+[command]+[4]後に[Space]でウィンドウ撮影
マニュアル作成等だとこのやり方ですね。特定のウィンドウだけスクリーンショットできます。
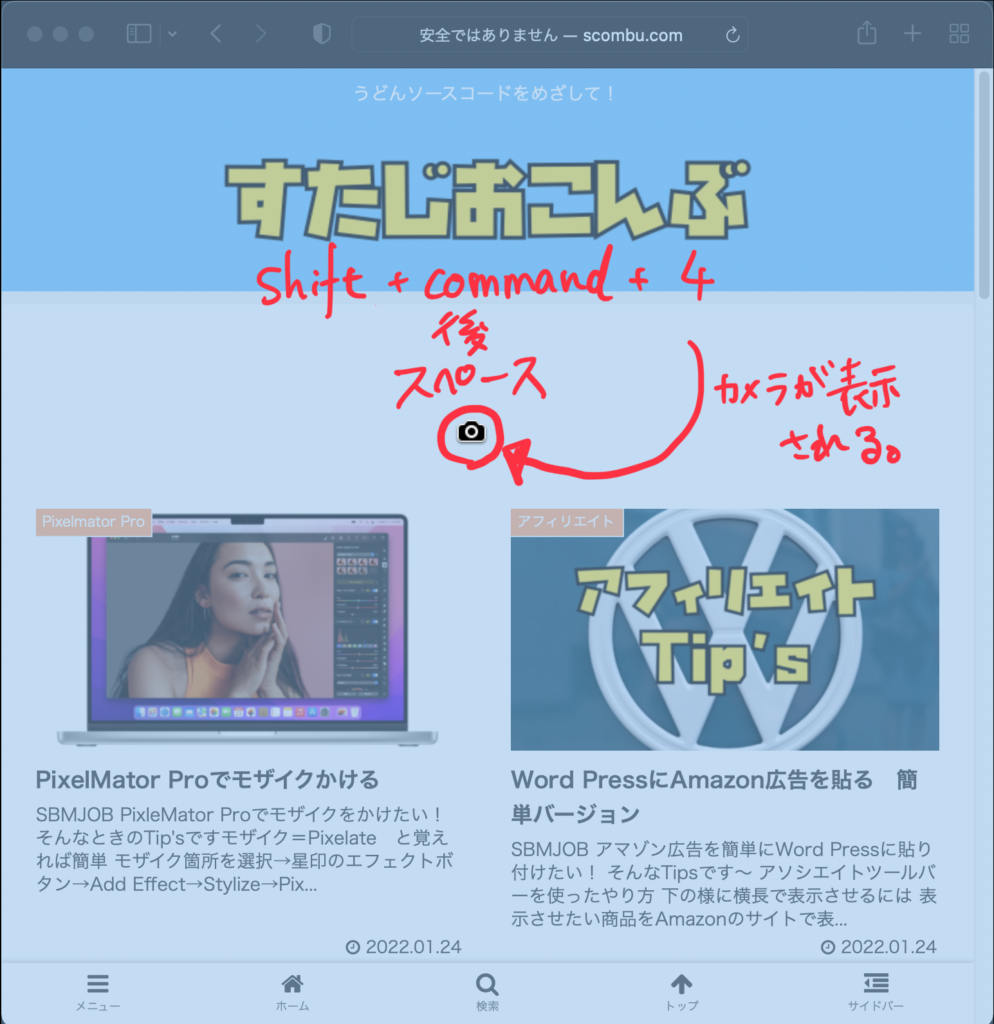
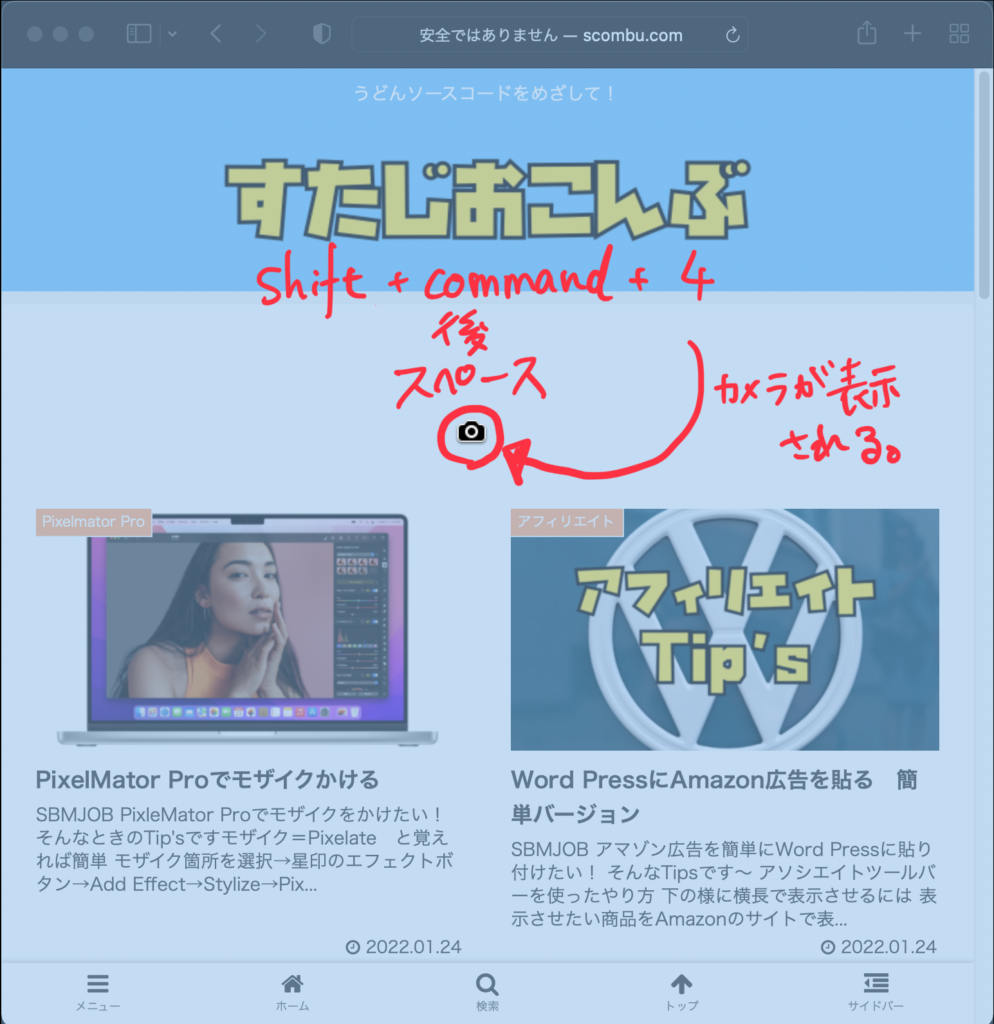
クリップボードにコピー
上記3パターン+[ctrl]を押しながらでコピー
ファイルではなくクリップボードに画像情報をコピーするので、Mac上の画像編集アプリに貼り付けて編集ができる。またユニバーサルクリップボード機能をつかっていればiPadやiPhoneへそのままペーストできるのでiPadのProcreateにそのまま貼り付けなんかもできます。手書きしたい時は便利です。
スクリーンショットAPP(標準)で!
[shift]+[command]+[5]でスクショAPP(標準)起動
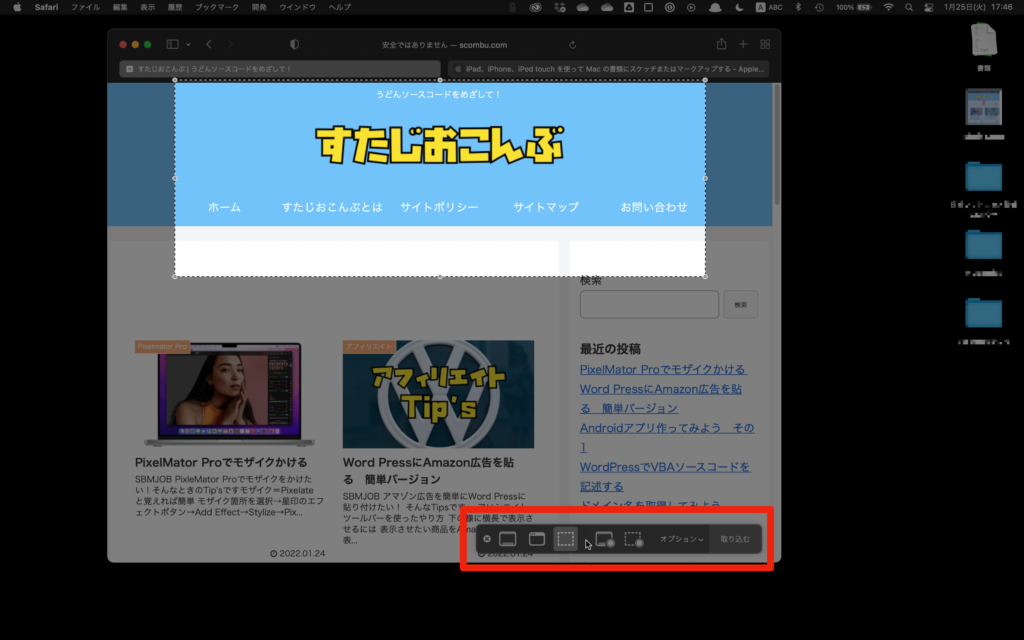
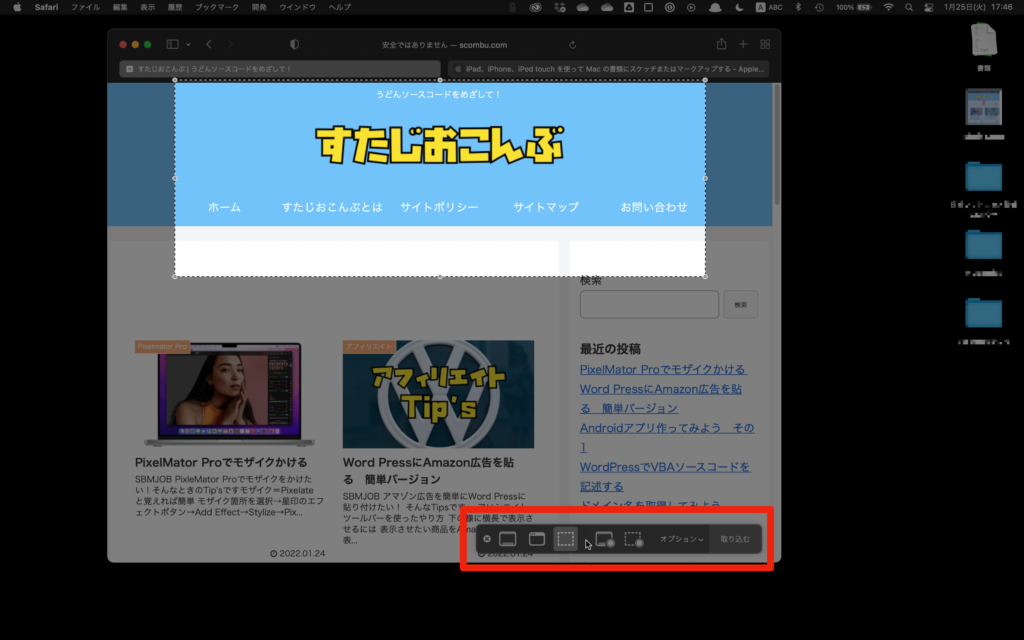
スクショアプリを起動させると赤で示すメニューが表示されるのでここからやりたい事をさがせばOK
動画も撮れるので結構万能です。セルフタイマー機能もあります。
保存先の変更
ターミナルからコマンドで変更
ターミナルの使い方がわかる場合は以下のコマンドの後ろに保管先のディレクトリーを指定すればOK
defaults write com.apple.screencapture location
上記の後にロケーション入れてください。
スクリーンショットAPP(標準)のオプションで変更
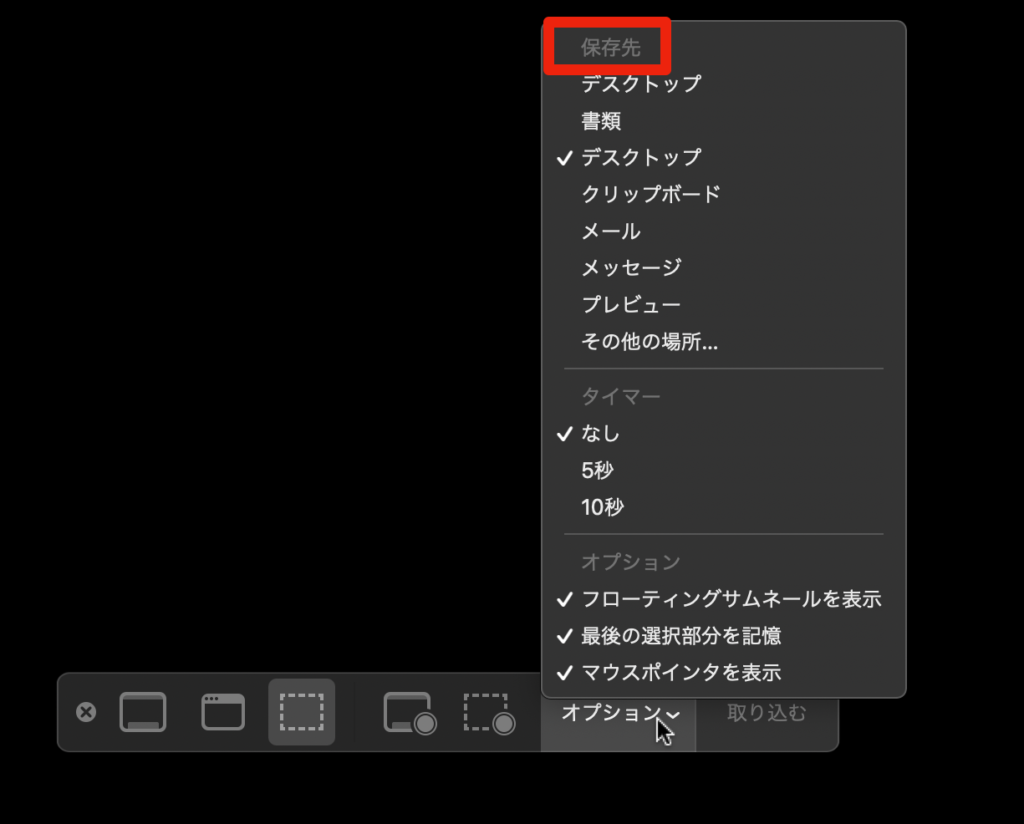
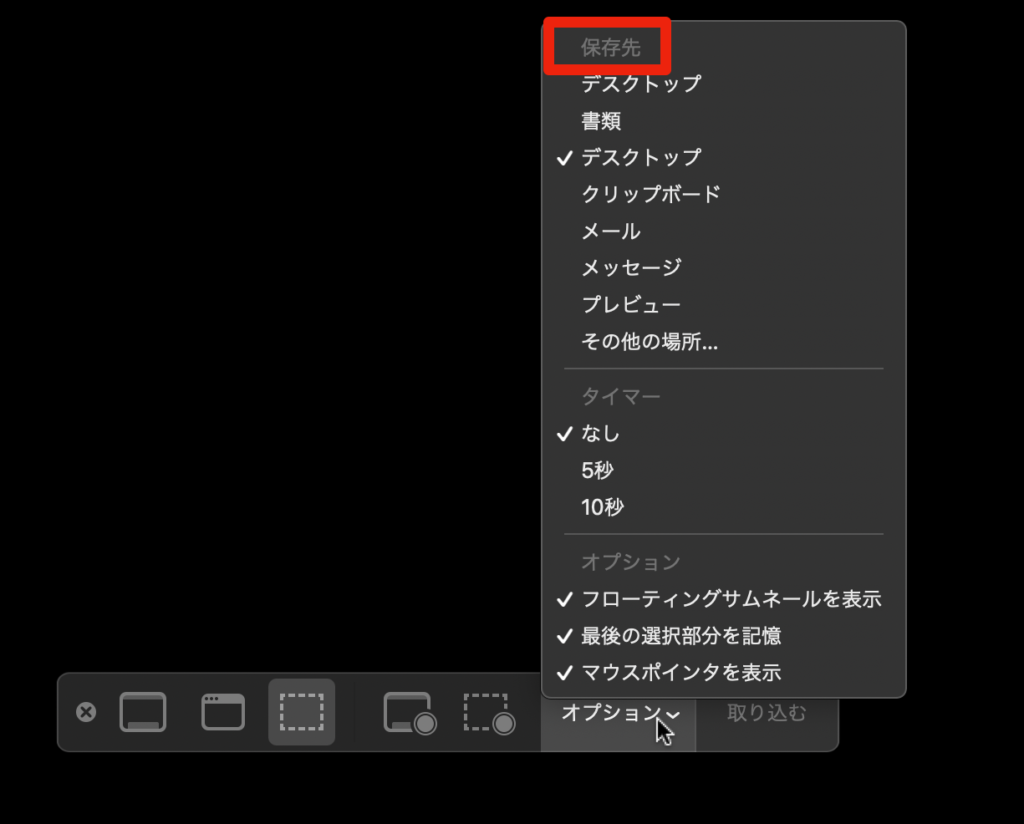
スクリーンショットアプリのオプションから保存先を変更する。
マウスボタンでスクリーンショット
Logicool Mouse等のボタンでスクショ
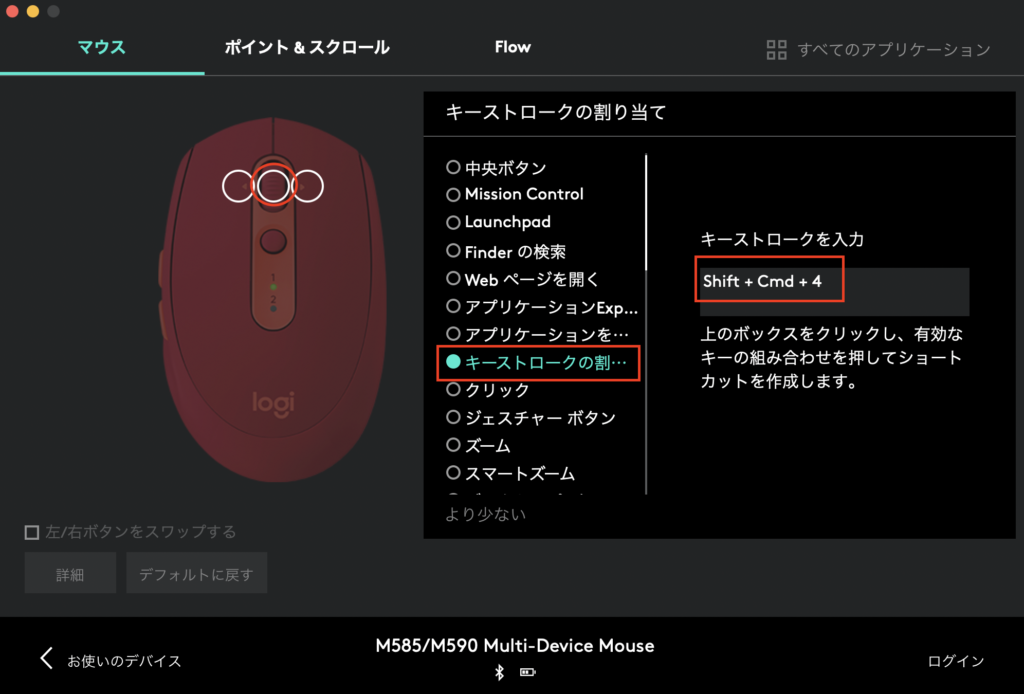
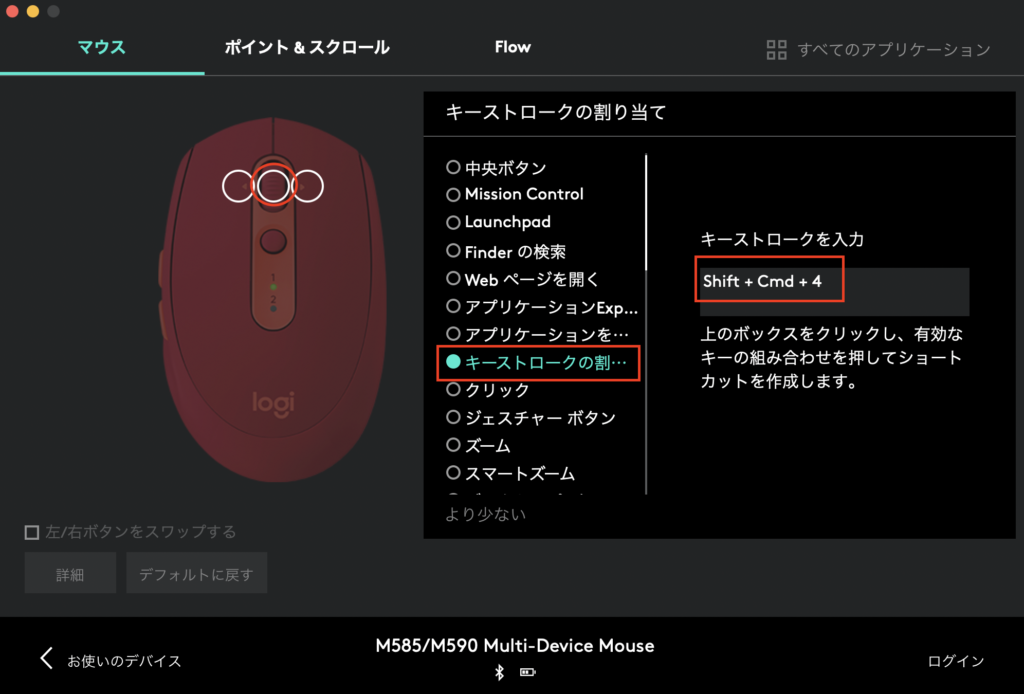
自分の場合はLogicool Mouse M590を使っていて、logi Optionsでマウスホイールのボタンにスクショショートカットを割り当てて使っています。キーストロークとは別にスクショ機能があるんですがそちらの挙動がいまいち使えなかったのでキーストローク設定しています。
スクショ後の加工編集
スクショ直後の右下から編集
スクショ撮ると画面右下にプレビューウィンドウがでてくるので、消える前にクリックすると保存前に編集が可能です。
ファイルをプレビューで開いて編集


スクショファイルをプレビューアプリで開いて赤で囲ったマークアップボタンをクリックして編集が可能です。
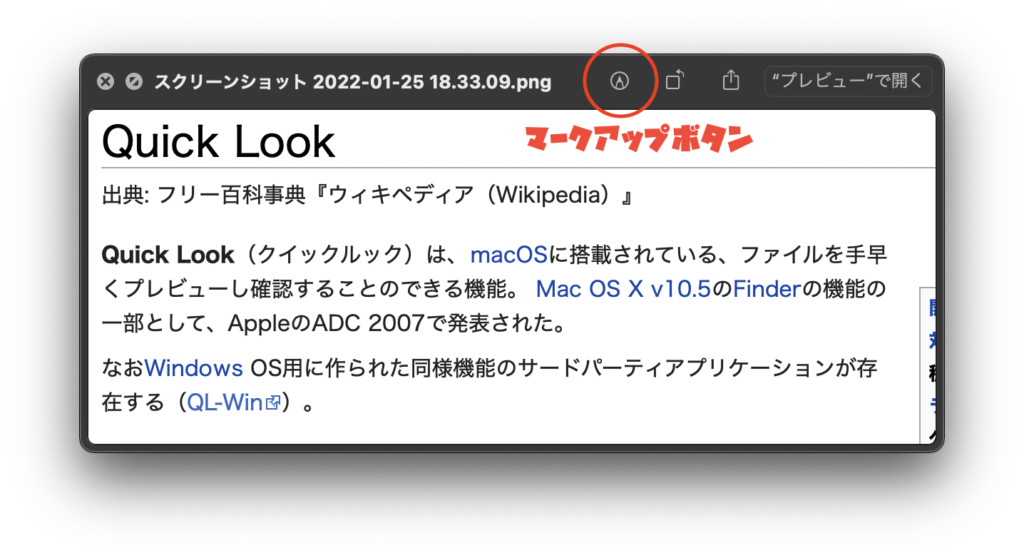
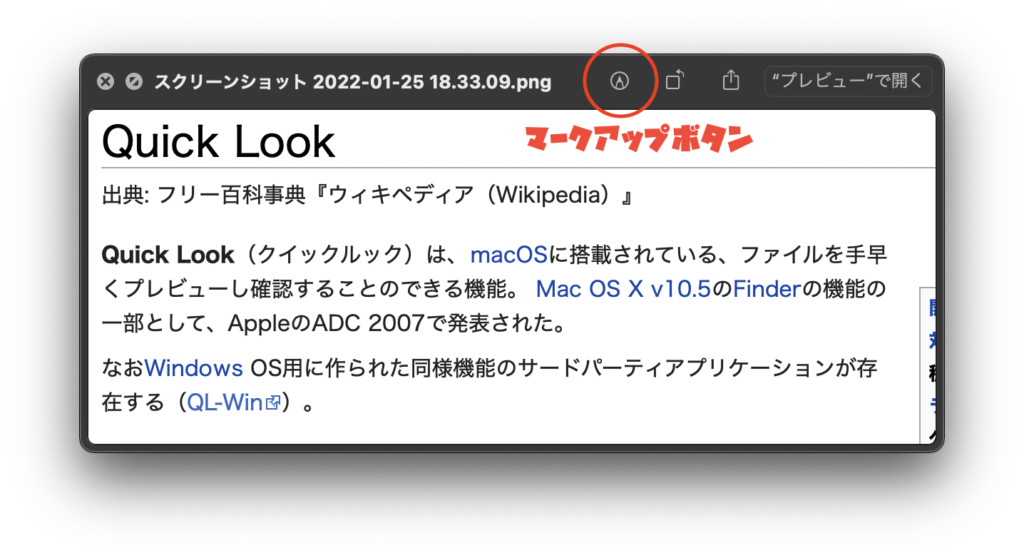
ほぼ同じ操作ですが、スクショファイルを選択した状態でスペースキーを押してクイックルック後にツールバーからマークアップボタンをおしてもいいですね。
クリップボードからアプリにペーストして編集
スクショをクリップボードにコピーした場合はMacの画像編集アプリにペーストしてもいいし、iPadでユニバーサルクリップボード機能をつかっているならiPadの画像編集アプリにペーストして使ってもいいですね。自分はiPadで手書きしてる事が多いです。
iPadと連携マークアップ
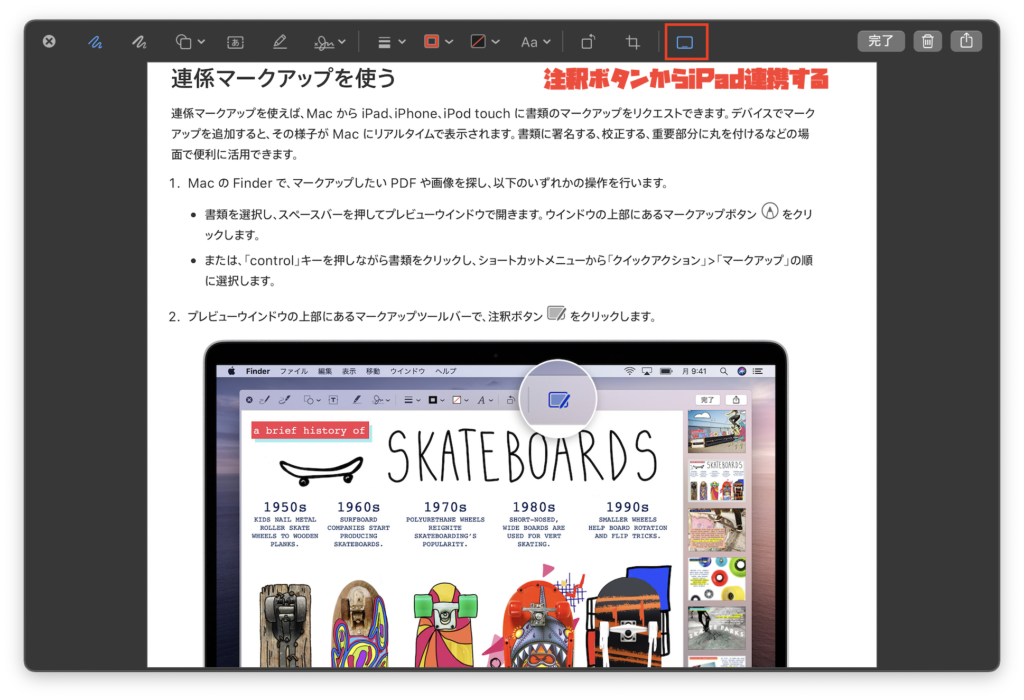
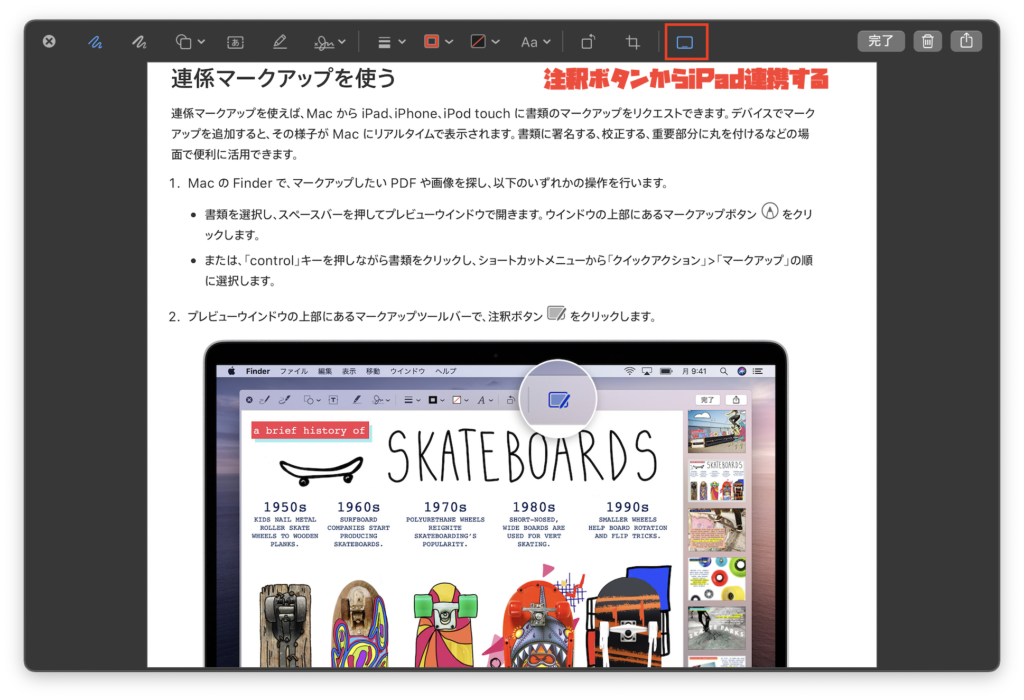
編集時に注釈ボタンを押すと、iPadやiPhoneと連携マークアップを行う事ができ、iPadで手書き編集ができます。これも便利ですね
iPadのProcreateで素早く編集後Macへ渡す
クリップボードにスクショする
↓
iPad Procreateで+ボタンを押して新規作成する時にクリップボードを選択する
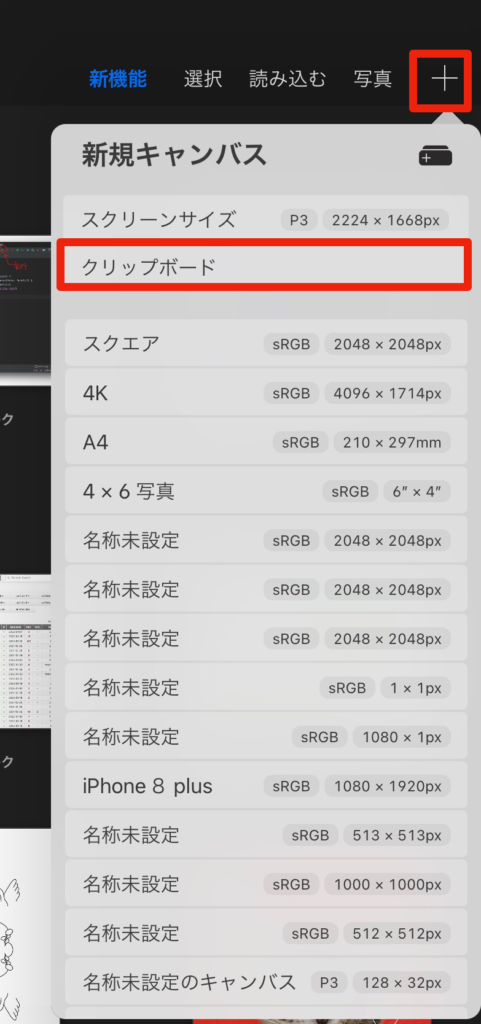
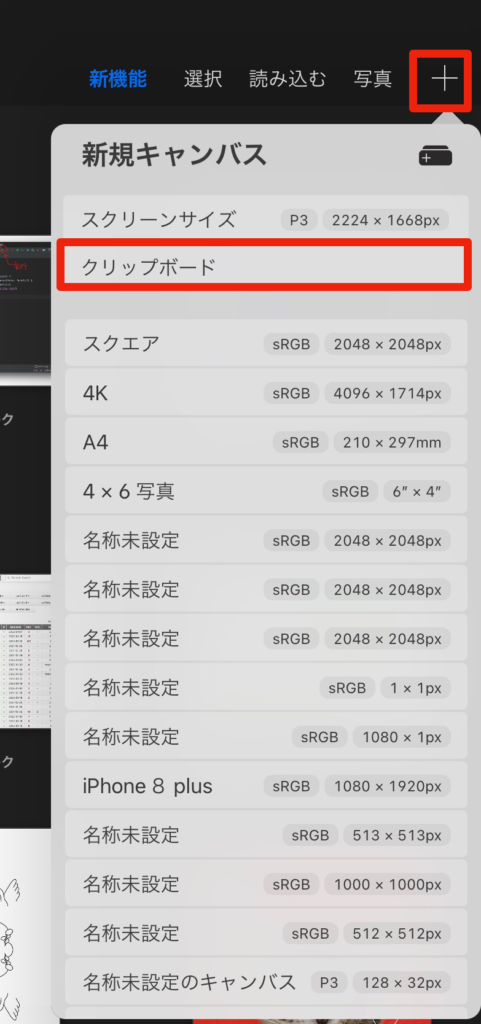
画像編集
↓
スパナアイコン共有からイメージをPNGで共有する
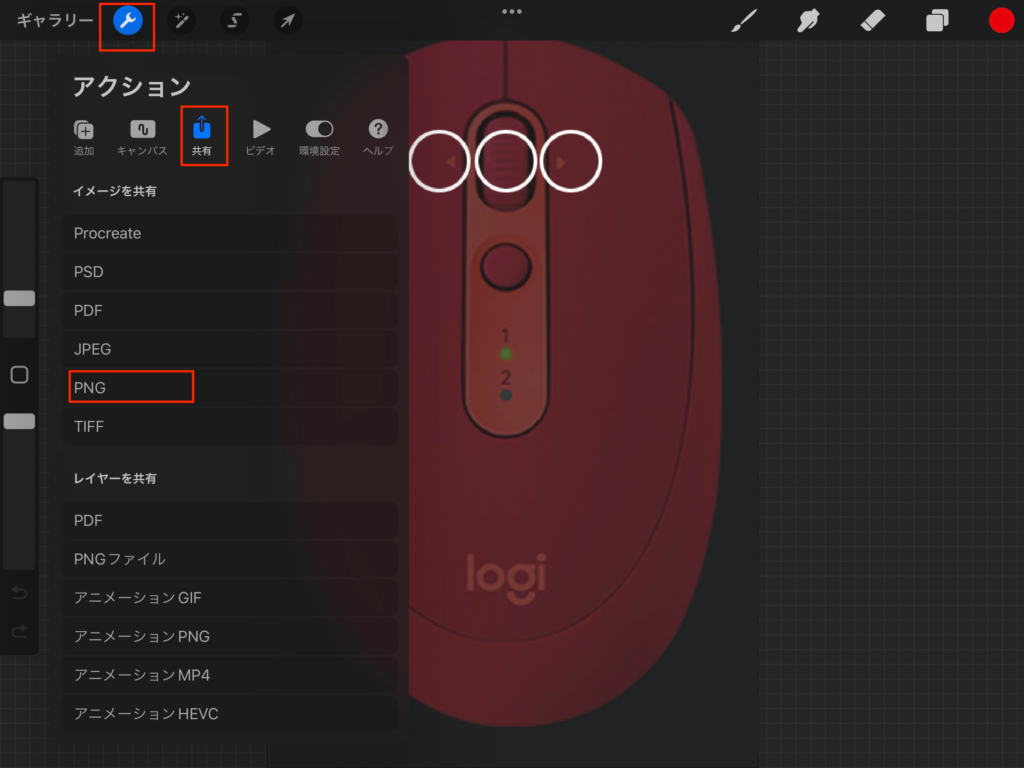
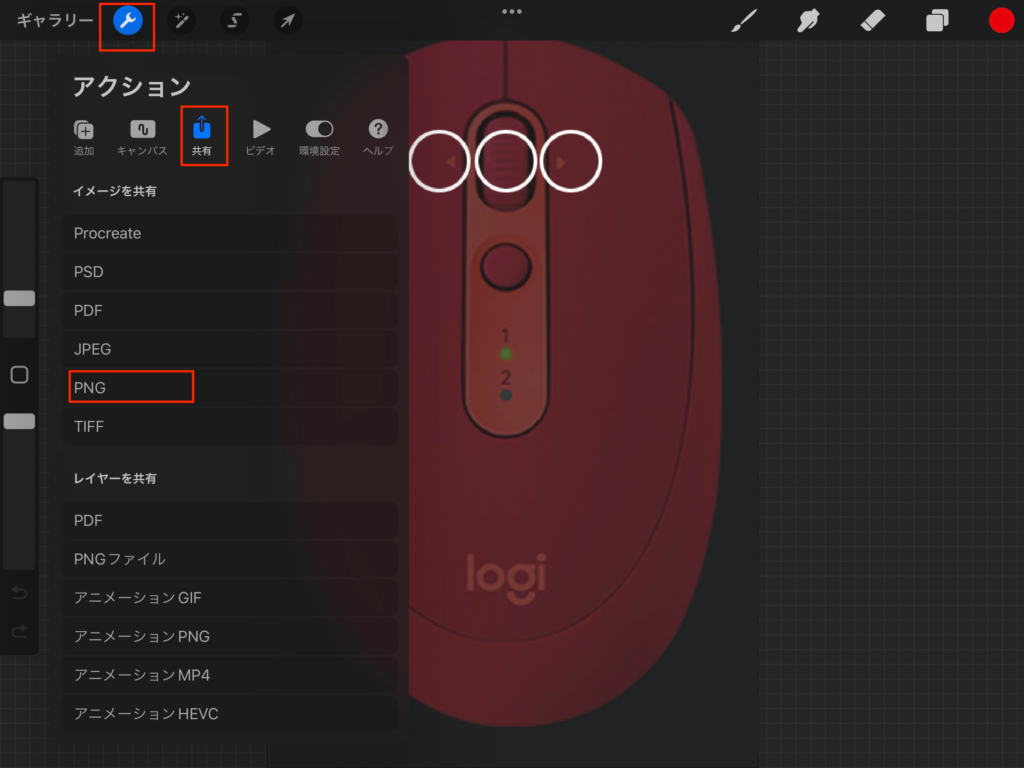
AirDropでMacに送信してもよし、iCloudに保存してもよし。
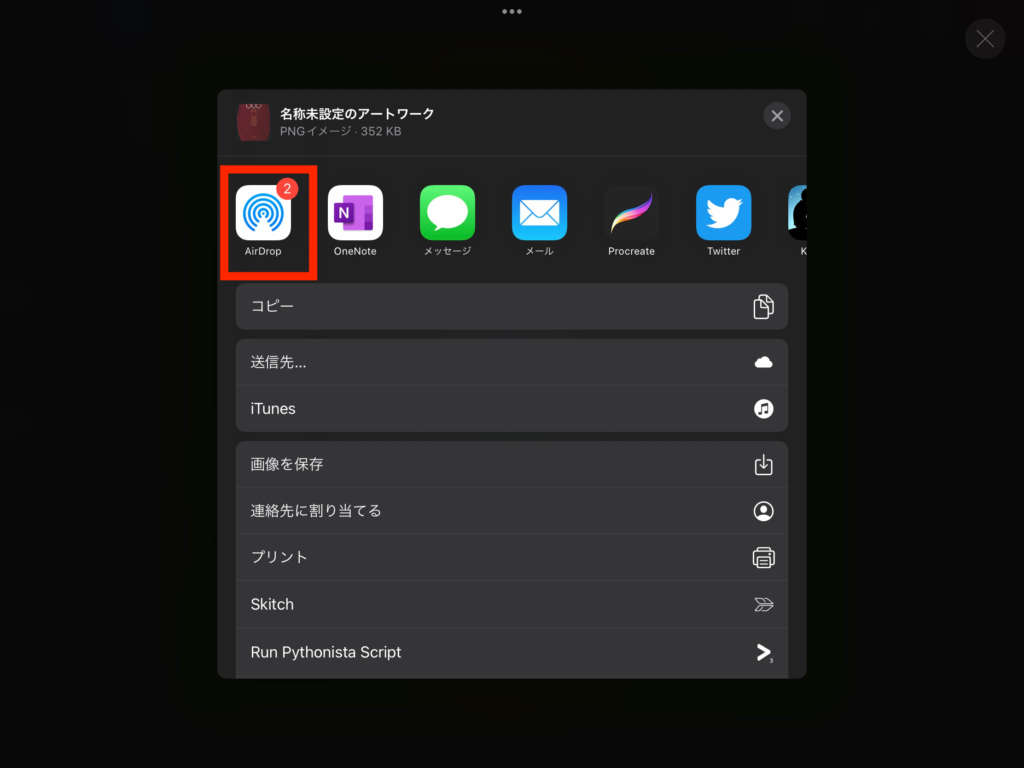
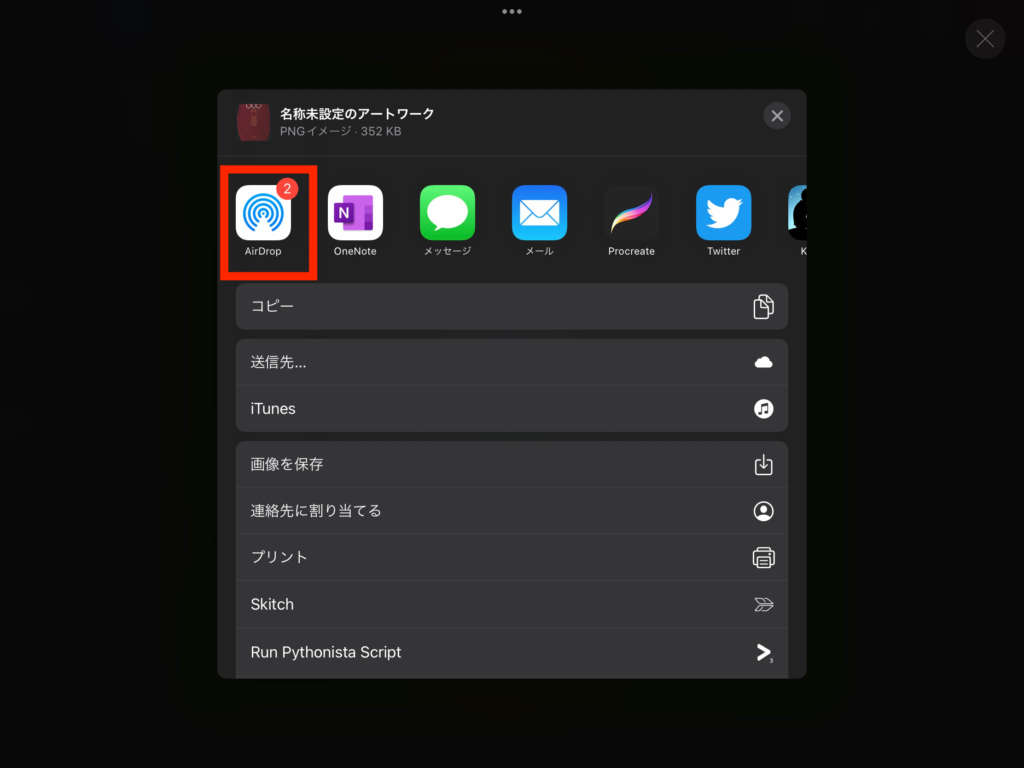
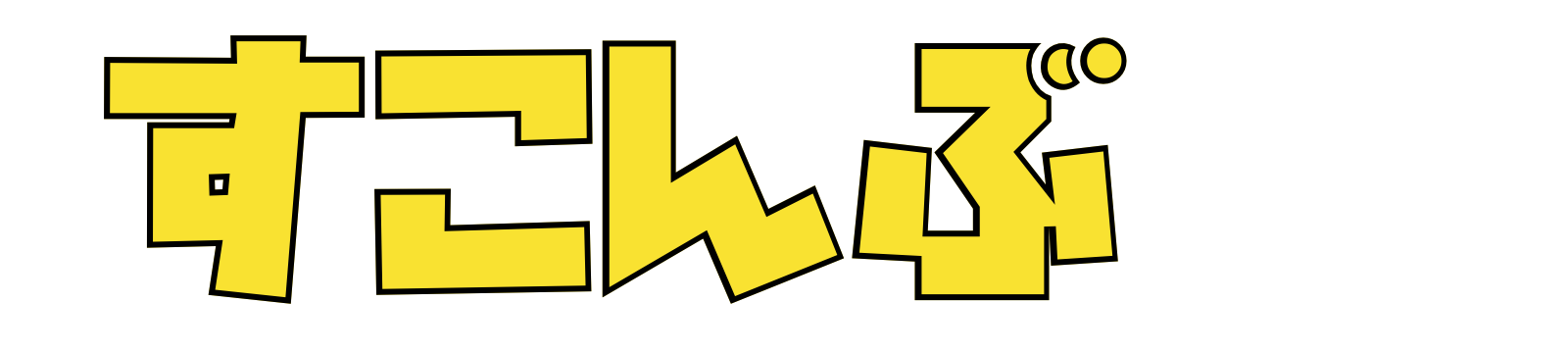

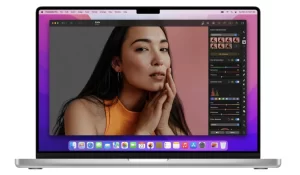
コメント