 SBMJOB
SBMJOB半年以上Keychronのメカニカルキーボード愛用中です。MacでもWindowsでも使いやすく切り替えも簡単。そして割安なメカニカルキーボードKyechron K6を色々レビューしていきます。
Keychron購入方法
Keychronキーボードの購入の方法は本家サイトKeychron.comからオンラインで購入するか、国内代理店経由等で購入となります。
本家Keychron.comで買うことが多いかと思われますが、国内代理店や家電量販店でも販売しています。
秋葉原のヨドバシカメラのキーボード売り場で実機が並んでいたりします。
| Keychron.com | 国内代理店等 |
| 安い | 若干高い |
| 種類が豊富 | 流通量が少ない |
| 実機触れない | 実機に触れる |
| 直ぐに手元に来ない | すぐに入手可能 |
| 為替の影響あり | 為替の影響なし |
| 関税の可能性 | 消費税 |
| 送料が割高 | 送料不要? |
Keychronはどこから発送してるの?
中国のデジタル機器製造中心地「深圳」から発送されています。香港から本土へ渡った地域ですね。物流拠点も整備されているので日本への輸送もスピーディーです。
何日で届くの?
発送から3日で届く
気になる手元に届くまでの日数ですが!都内在住の自分の場合だと
注文日 → 発送日 → 配達完了
| 日付 | 所要日数 | |
|---|---|---|
| 注文日 | 2021/10/04 | – |
| 発送日 | 2021/10/11 | 7 |
| 配達完日 | 2021/10/14 | 3 |
今回の私の注文では注文日から発送までに7日もかかっています。
中国ではこの時期大型連休で発送が連休明けになった為、他の時期であれば発送処理がもっと早いと思います。
もちろんKeychronのオンライストアでは発送元の中国が祝日連休のため発送が遅れるとの注意書きがされていました。
Keychronの送料はいくら?関税は?
注文明細
注文明細は以下のようになっています。本体価格は安いのですが、送料が$20高いですね。この金額であれば免税なのでよしとしましょう。
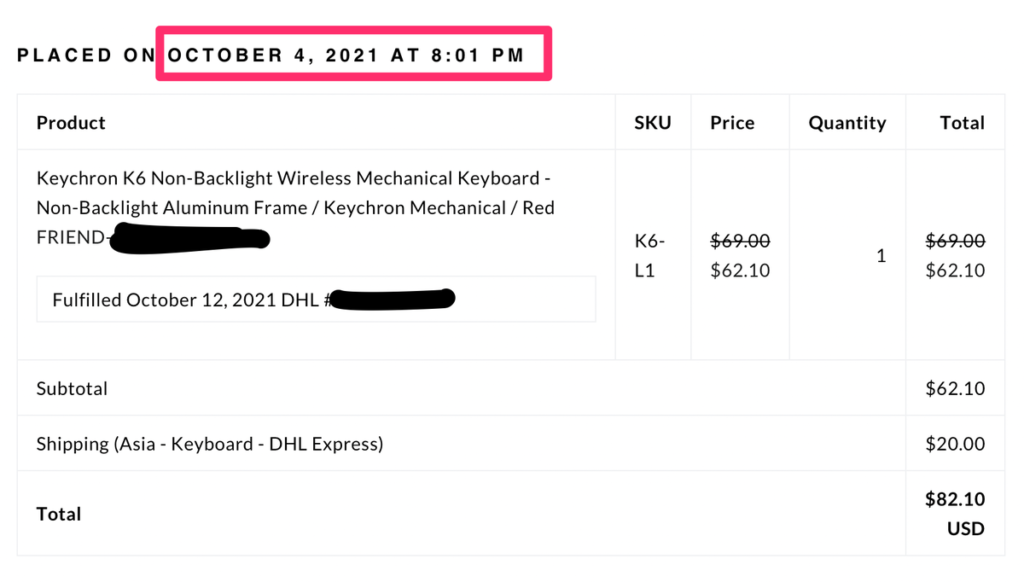
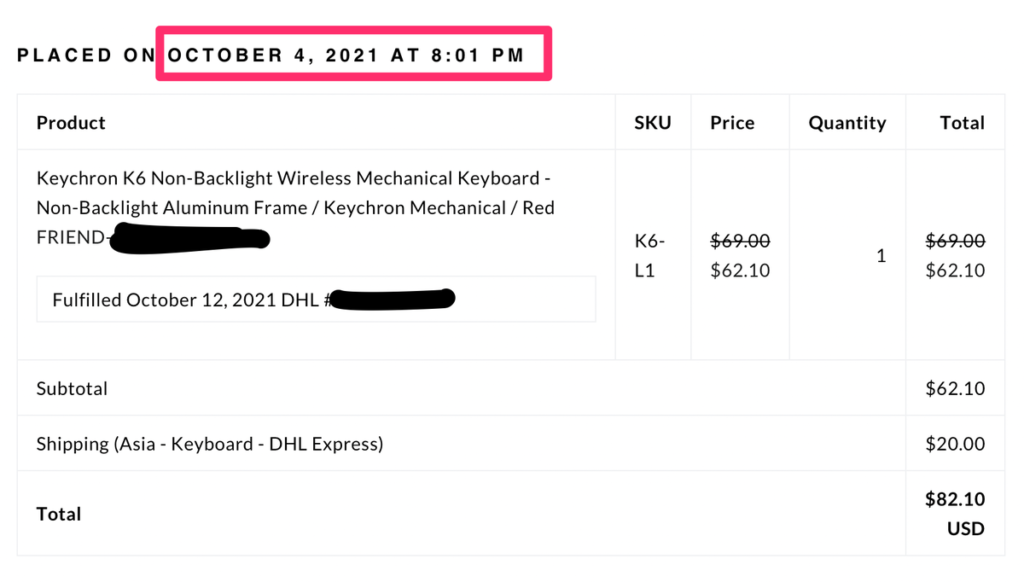
10%割引コードを他の購入者が表示してくれているので自分もそちらを利用させていただきました。
送料
都内在住の私の場合はUS$20でした。注文時にShipping Costの説明があり日本国ないでも主要都市から離れていると追加費用がかかると記載がありましたので、その点は気になりますね。発送自体はDHLが行なっているので国内拠点が東京・大阪・福岡だったはずなのでその三都市ではおそらく$20かな?と思っています。
関税
Keychron.comから買うと購入金額の商品合計に従って関税がかかります。その作業もDHLが代理でおこなってくれますので個人であれこれ準備する必要はありません。大体UD $125辺りから消費税が加算され免税ではなくなりますので注意が必要です。あとからDHLから請求書がきます。送料や保険料は課税対象ではないので上の注文明細であればSubtotalの金額に注意しておけば大丈夫ですね。
パソコンとその周辺機器は関税は無税ですが、UD $125辺りから消費税が掛かることになります。
キーボードを複数台購入する時は注意が必要ですね。
Keychron クーポンコードは公式で配っています
クーポンの種類
Keychronのクーポンには二種類あって
購入者が他の購入者のためのクーポンコードをKeychronに申請して配っているもの。10% OFF
もう一つは
Keychrom.comのトップページの最下部にある「Get10% off」からクーポンコードを入手するもの。
どちらも10%Offなので後者でいいと思います。もしKeychronのキーボードをKeychron.comから購入するのであれば予めクーポンコードを入手しておくとお得に購入できます。
Get10% off クーポンコードの取得方法
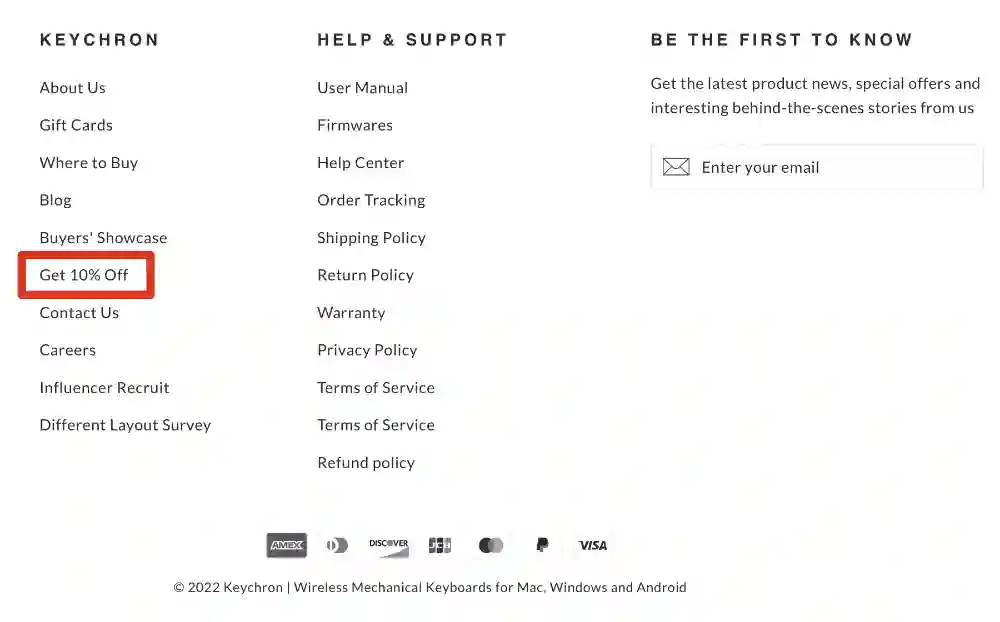
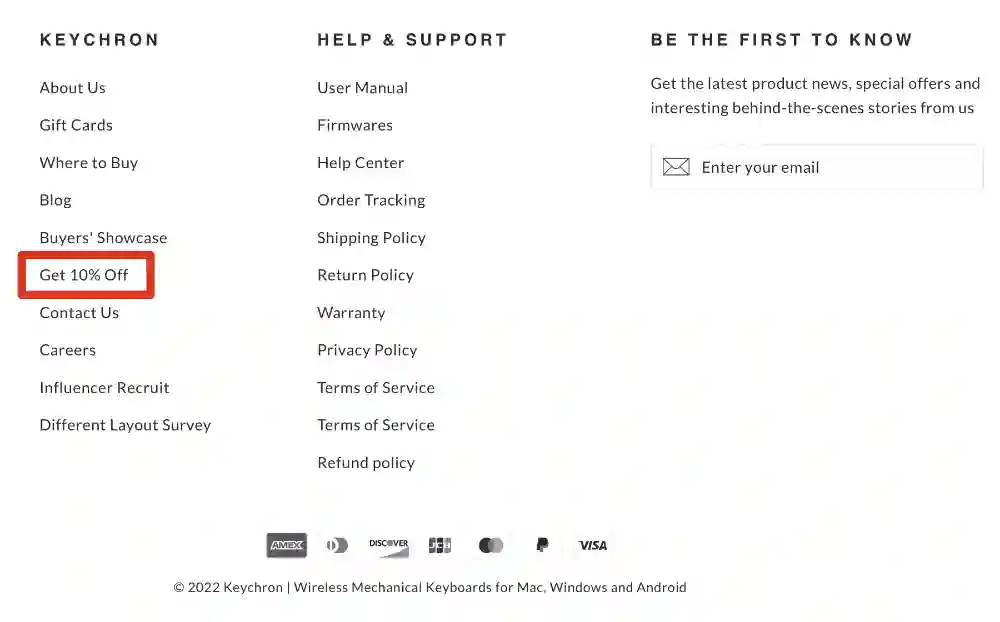
Facebook,Instagram,Twitter,Youtubeの四つのSNSのリンクを辿ってチェックマークを四つつければ、緑の部分にクーポンコードが表示されます。
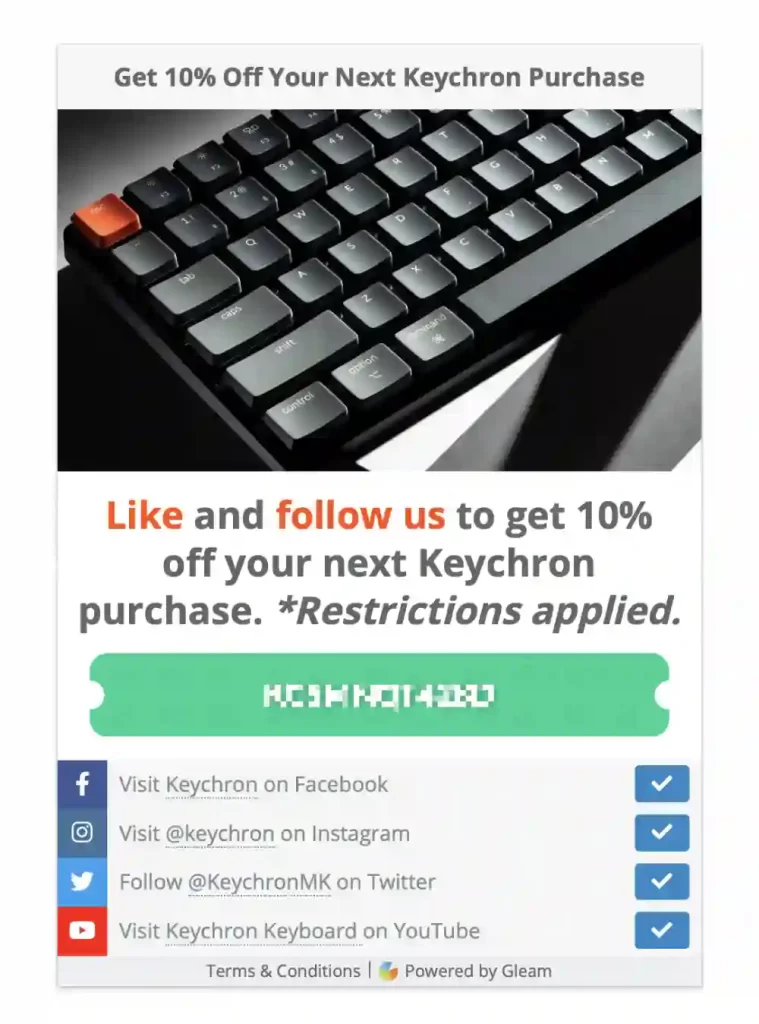
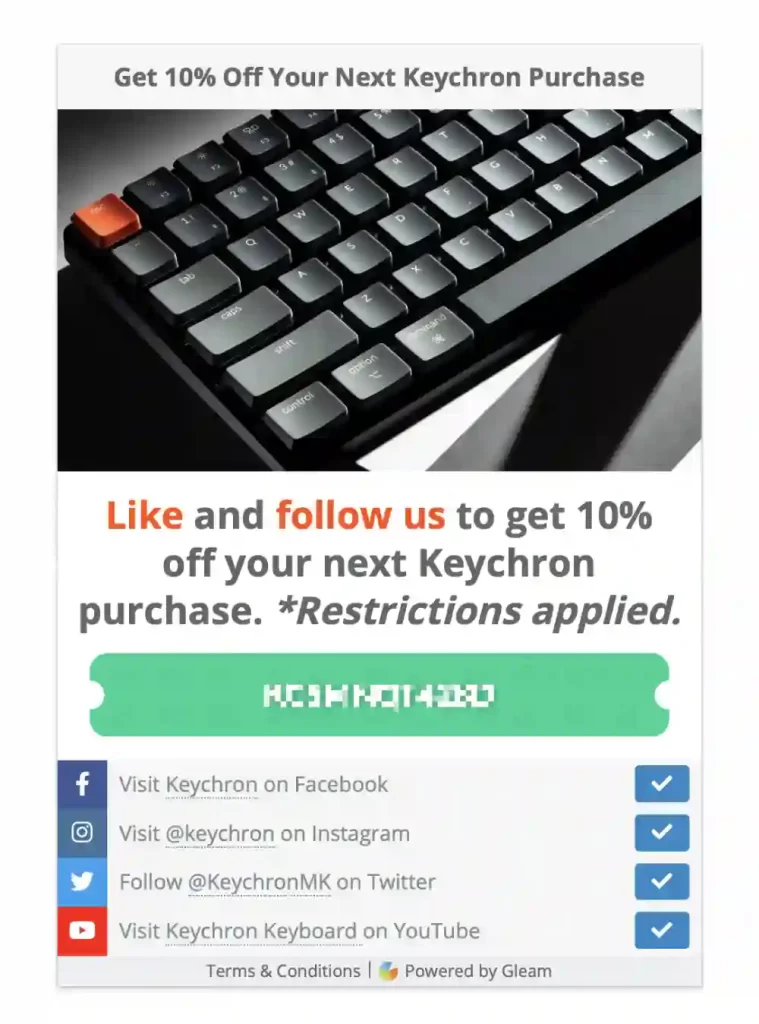
Keychron セールは?
セール時期
2022年は3月に5周年記念20%offセールが開催されました。
2021年の年末にも同様のセールがありました。
個別商品の割引
またセール時期ではなくても、近頃は個別に特定モデルだけ値引きしていて気に入ったモデルの在庫があれば割引価格で購入できる様になっています。トップ画面のメニューにわかりやすく値引きが表示されています。自分はこの記事書きながらKeychron K2 Non-Backlightを買おうか迷っています。
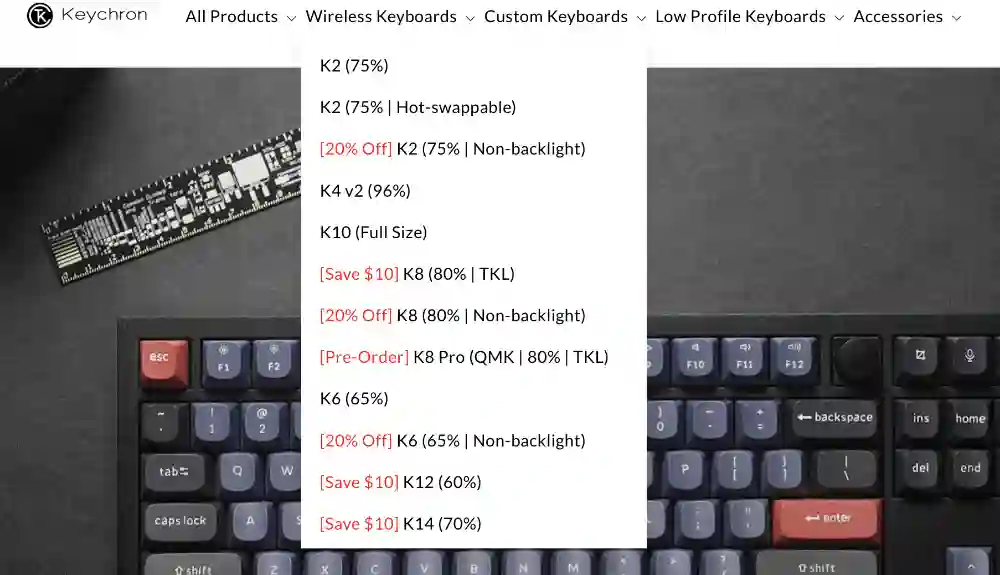
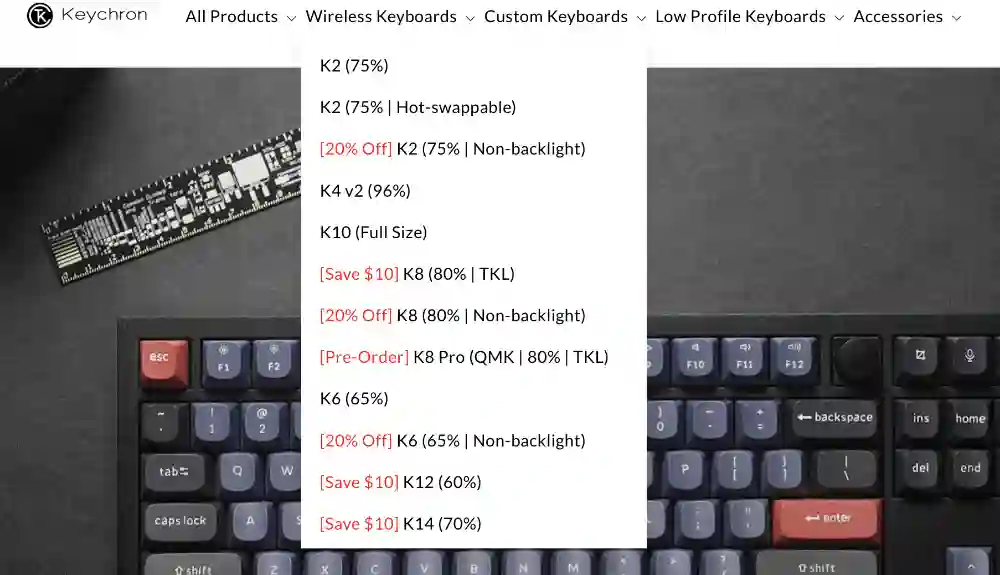
日本語配列?英語配列?
プログラミングするなら英語配列を強くお勧め!
プログラミングする機会が多いのであれば英語配列をお勧めします。理由は次の通りです
- プログラミングで多用する記号が右手部分に集約されていて入力しやすい。(-_=+[{}];:'”,<.>/\|)
- キートップへの印刷が日本語配列よりも少ないので見やすい
- キーが少なくてスッキリしている
2台目以降のキーボードであれば日本語配列よりも英語配列をお勧めします。プログラミング用途ではなくても日本語の入力にはかな入力しない場合はローマ字入力ですので英語配列でも全く困りません。
どうしても日本語配列じゃないとダメならば、メニューから日本語配列キーボードを選ぶと良いでしょう。在庫が結構きびしいかもしれません。
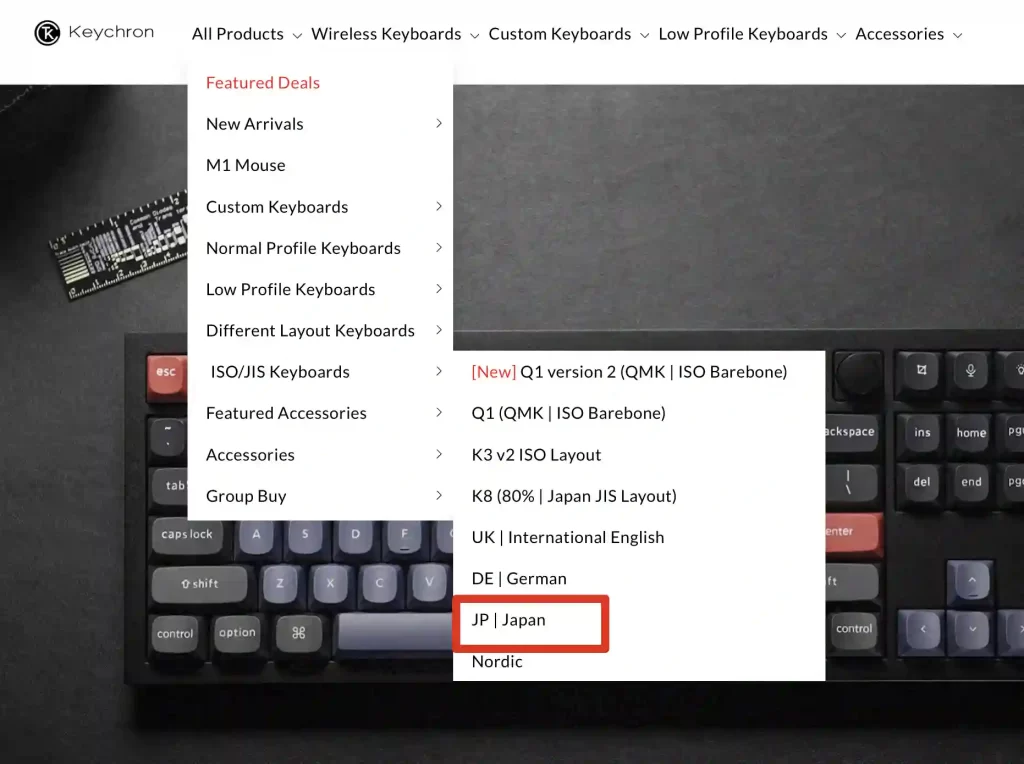
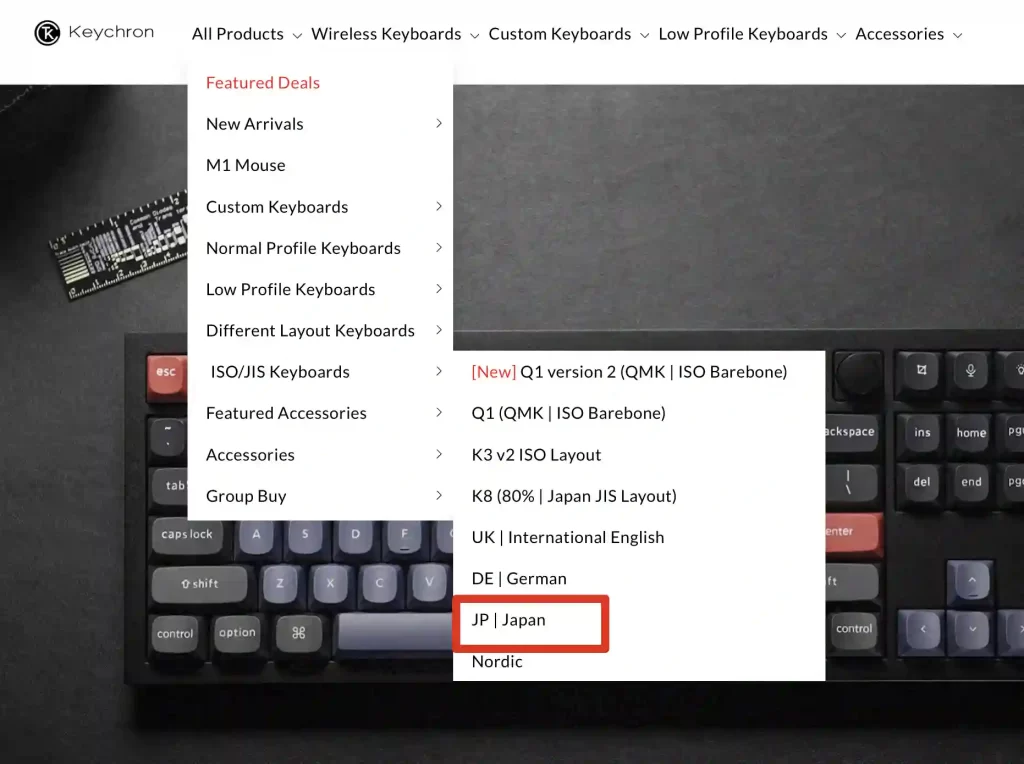
Keychronの種類
| Normal Profile キーボード | Low Profile キーボード | カスタムキーボード |
| 一般的なメカニカルキーボード | パンタグラフ式のキーボード | 高級キーボード |
| 分厚い | 薄め | かなり重い |
| K-偶数で型番分類 | K-奇数で型番分類 | Q-数字で型番分類 |
| キーバインドはソフトウェアで対応 | キーバインドはソフトウェアで対応 | キーバインドはキーボード自体に保管 |
種類分けは大まかにこんな感じです。個人的にはノーマルプロファイルとカスタムキーボードが好みです。カスタムキーボードはキーバインド(キーアサイン)を専用ソフトでキーボード本体に反映させるのでキーボード自体に変更を反映させれば違うMacに接続しても他のWindowsPCに接続してもキーが変更されますが、ノーマルプロファイルとロープロファイルのキーボードは接続先のPCが変わると改めてソフトウェアでキーバインドを設定し直さなくてはいけません。
カスタムキーボードは打鍵感を色々カスタマイズできる点もマニアには支持されているようです。
ノーマルプロファイル・カスタムキーボードもキーボード自体に高さがあるのでパームレストがないと手首が疲れます。パームレストは必須ですキーボードと同時購入でもいいのですが自分はホームセンターで木材買ってホームセンターで切断してもらって自分で塗装して使っています。
DHL配送記録
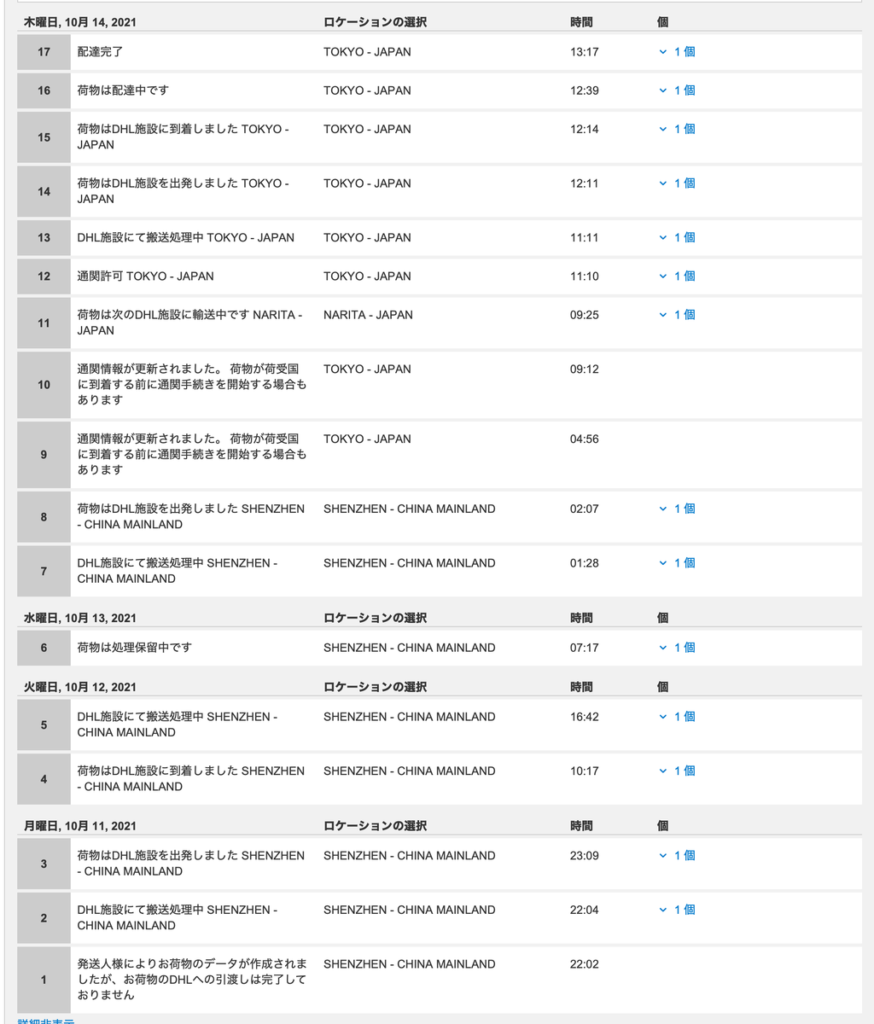
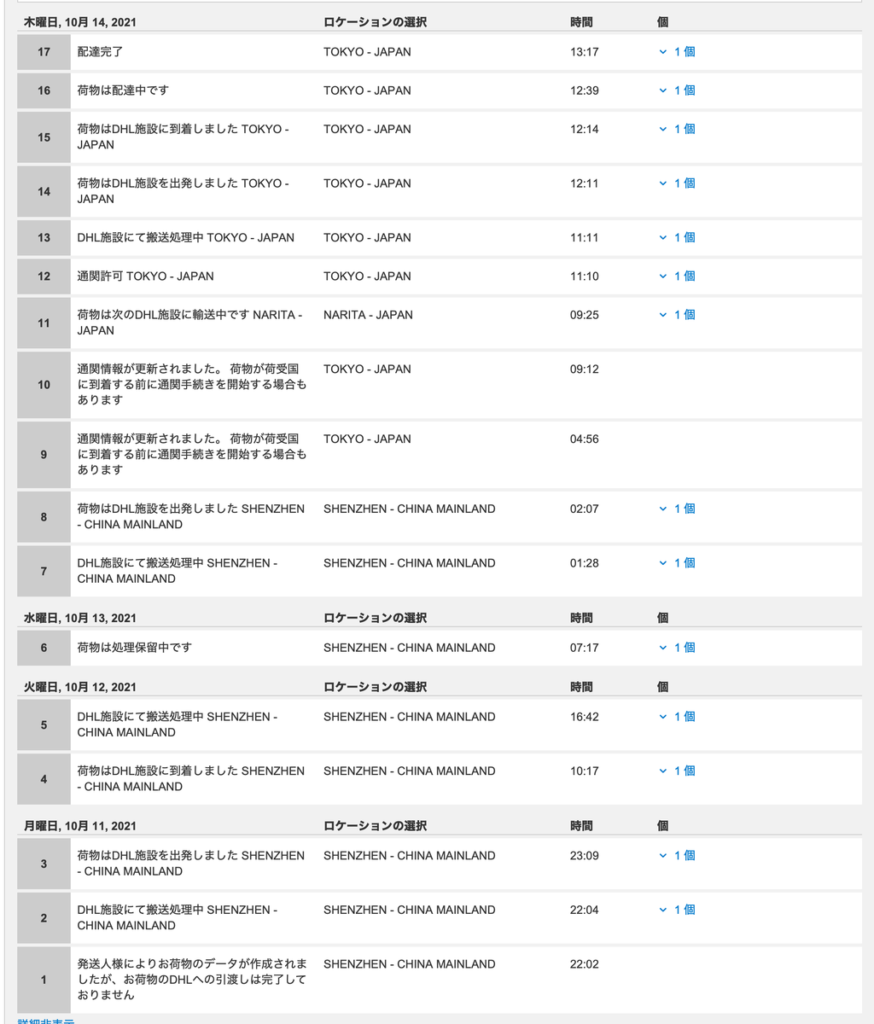
通関も含んで3日なんで早いです。追跡自体はDHLのサイトでできますので安心ですね。ここまで詳細に表示されると「いまどのあたりにいるんだろ?」ってついついブラウザを更新しちゃいます。
梱包
梱包はこんな感じ、一見雑だが効率的。DHL品質ですね、個人的にはこういう梱包好きです無駄ななくていいと思います。ネットの口コミでは外側のビニールが破れていたとかそういう話も聞きますが今回は大丈夫でした。あと通関時に検査されて開かれる事もあるようなので開けた旨の表示があるかもしれませんね。


プチプチではなく大きなエアクッションがで丸々包まれているので大きな衝撃にも耐えられそうです。


内容物
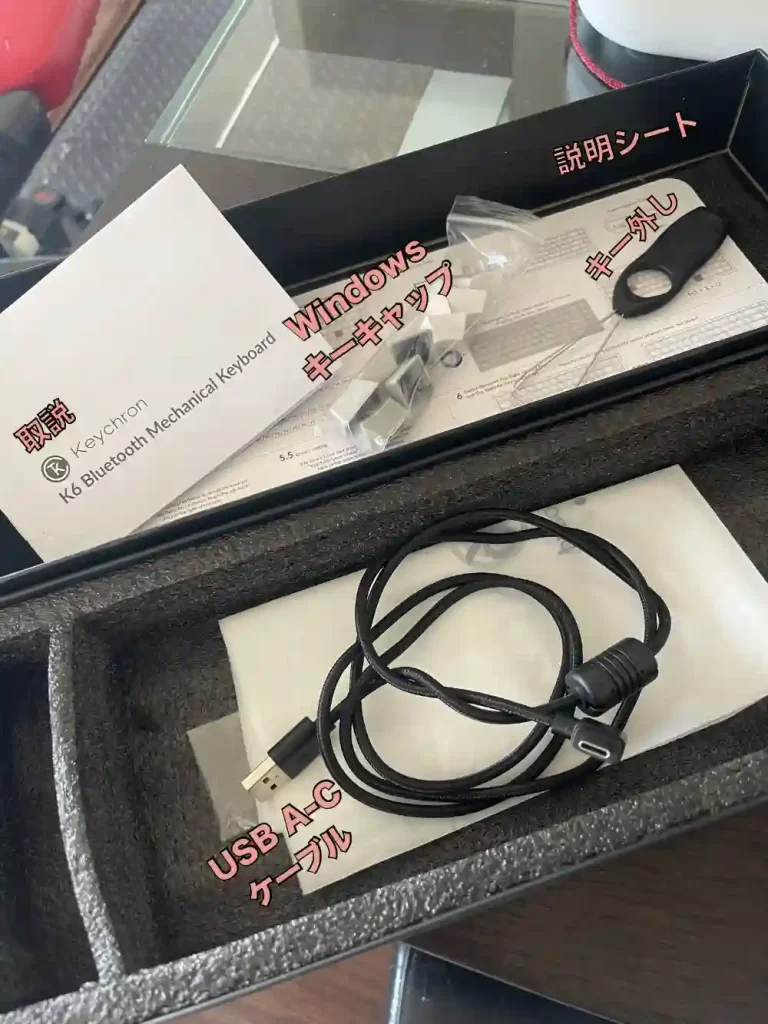
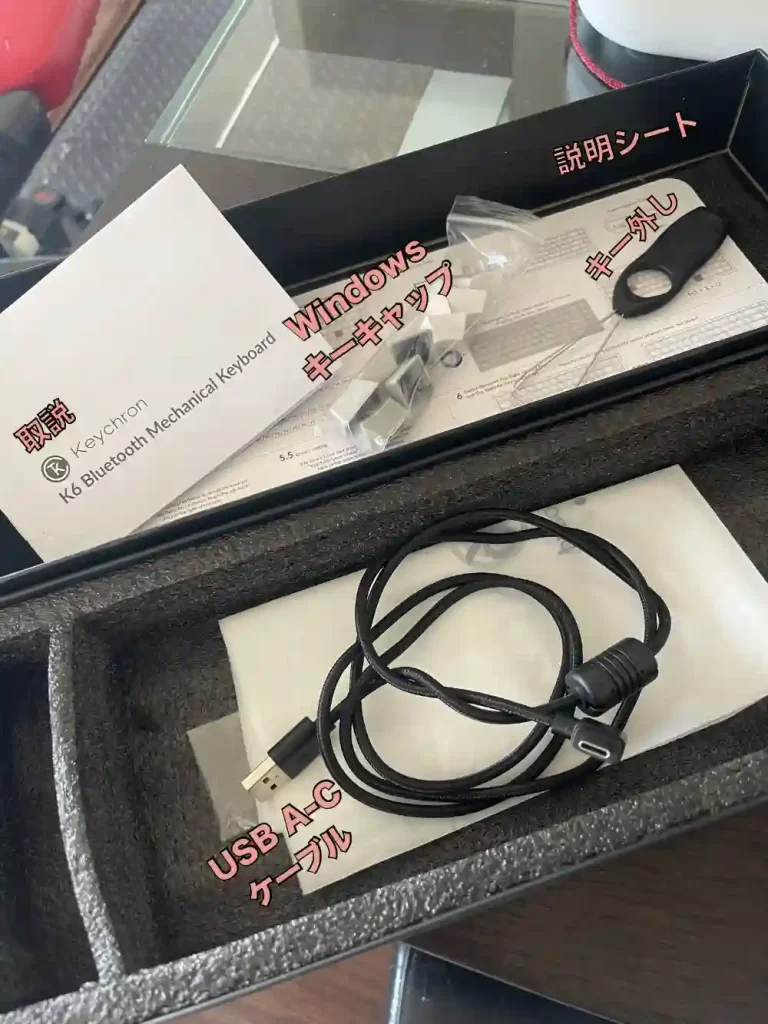
内容物はキーボード本体と以下の様になっています。
- 取り扱い説明書(英語・中国語)
- Windows用キーキャップ
- キー外し道具
- 充電用ケーブル USB TypeA-TypeC ←Cの口が90度曲がっているので邪魔にならず便利です
キーボード寸法
たて・よこ・高さ・重さ
私が購入したモデルはK6 non backlight Aluminum bezeles versionで公式にはサイズが下の様に書かれてありました。
縦:10.7cm
横:31.7cm
手前キーボード高さ:3cm
重さ:664g
さすがに65%キーボードなので小さいですね。自分としては手が大きくないので小さいキーボードが使いやすいです。メインマシンがMacBookAir M1なので元々小さいキーボードなんですが、サイズ的にもほぼ横幅が同じなんでまとまりもいいですね。
パームレスト
キーボード手前のフレーム上部までの高さはおよそ2.3cm


パームレスト用の木材の高さは2cmを用意し、パームレスト下に滑り止めのシートを貼り付けているので3mmほど高さが増して高さ的にはちょうど良くなりました。


国内で購入するなら
家電量販店
秋葉原のヨドバシカメラでもKeychronキーボードが店頭販売されていました。自分が見かけた時はロープロファイルのキーボードだったのですが実機に触れてみたいとか今すぐ欲しい!って時はこちらで購入するのもいいですね。
国内正規代理店
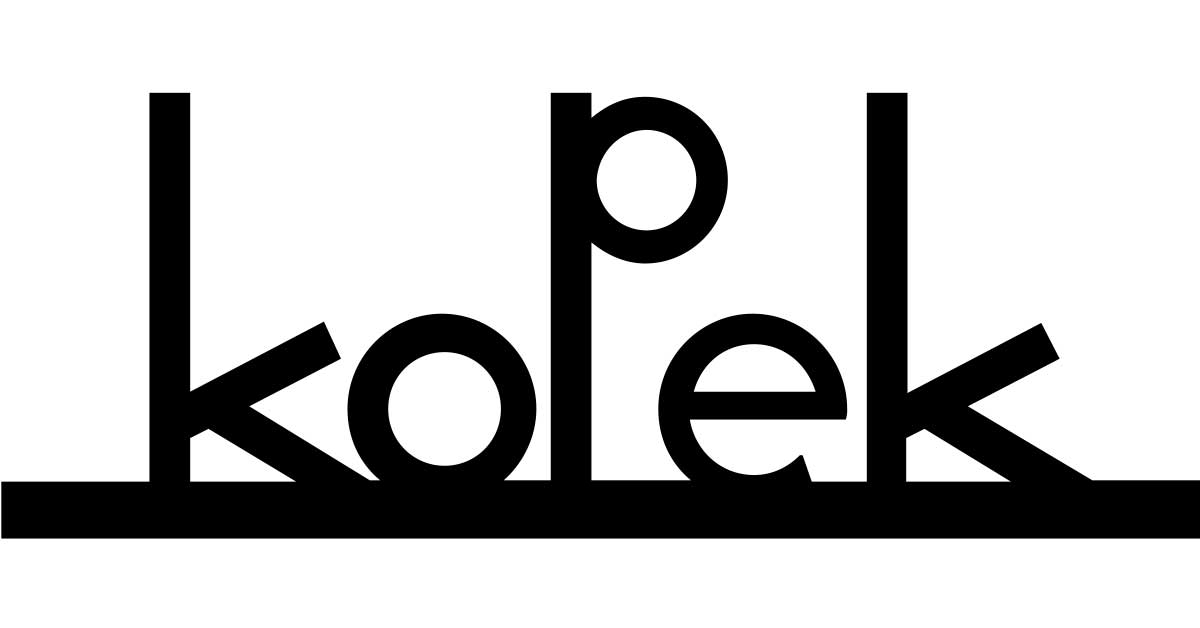
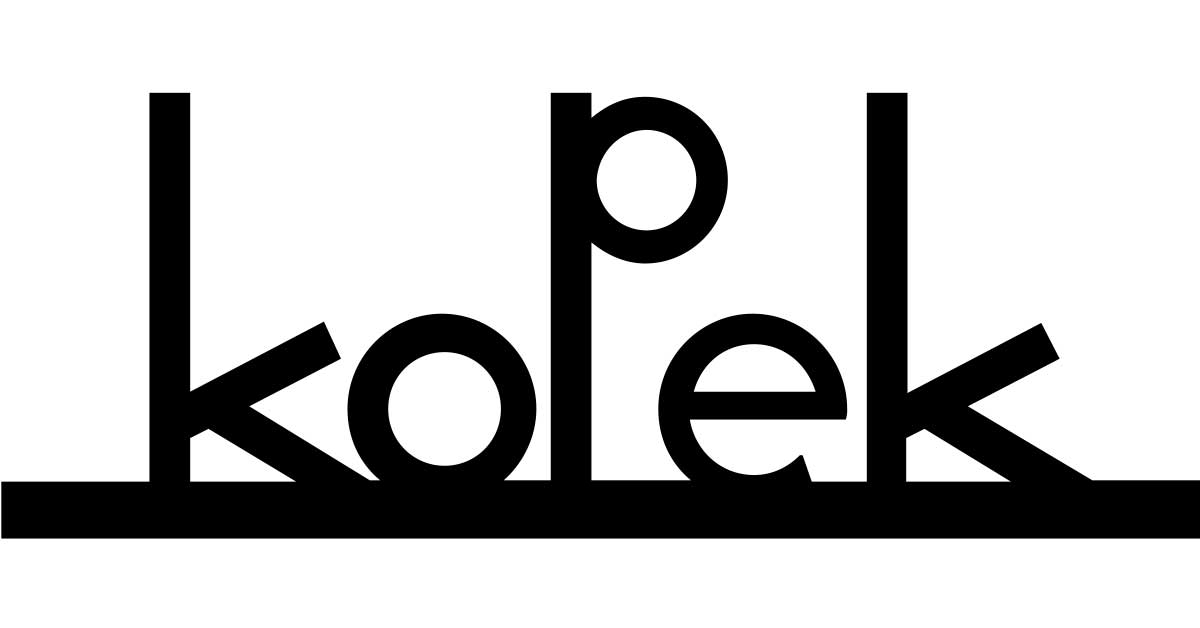
国内正規代理店はKOPEKになります。JIS配列バージョンも扱っているので選択肢はひろくなりますね。もちろん本家サイトにも在庫があればJIS配列キーボード購入可能です。
Amazonで買うなら
在庫があれば比較的早く入手できそうですが、送料に気をつけましょう。マーケットプレイスでの販売発送になるので販売元の情報も調べてから購入をお勧めします。Amazonの治安も悪いくなる一方なのでそういう手間も必要になってきますね。
Keychron本家から買うか国内で買うか
多少時間はかかってもKeychron本家から買った方が都内の場合は数千円安いと思われます。実際の購入時に検討される事をお勧めします。
サポートが気になる場合は国内代理店経由で購入するのが安心です。Kpekのサイトには日本語でのサポート資料もあるのでその点も安心材料になりますね。
しかし自分の場合はKeychronのオンラインストアで個人輸入一択だと思っています。個人輸入はiHerbであったりペットの薬だったりと自分としては身近な取引になっているので何の抵抗もなく今のところ大きなトラブルもないので問題ないかな?なんて思っています。
Keychron K6 レビュー
購入モデル
Keychron K6
Non-Backlight Wireless Mechanical Keyboard
Aluminum Frame
Hot Swapなし
赤軸


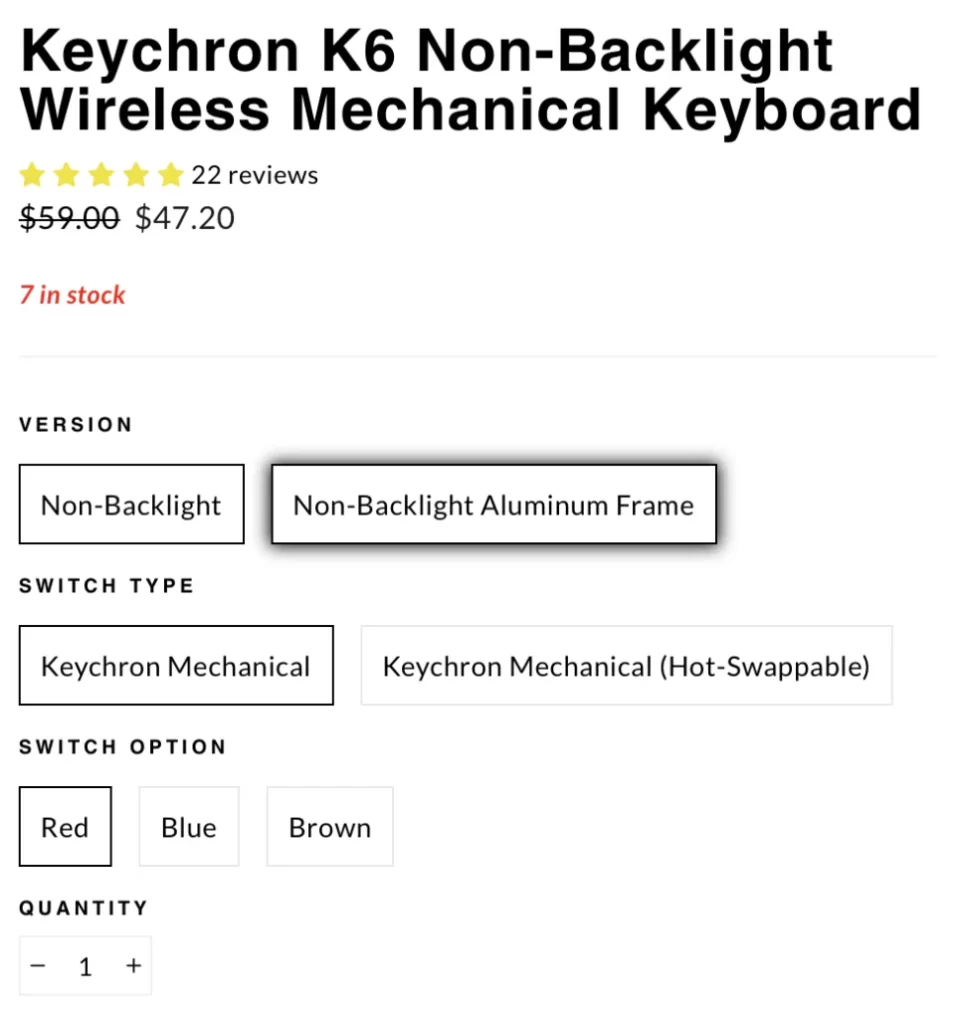
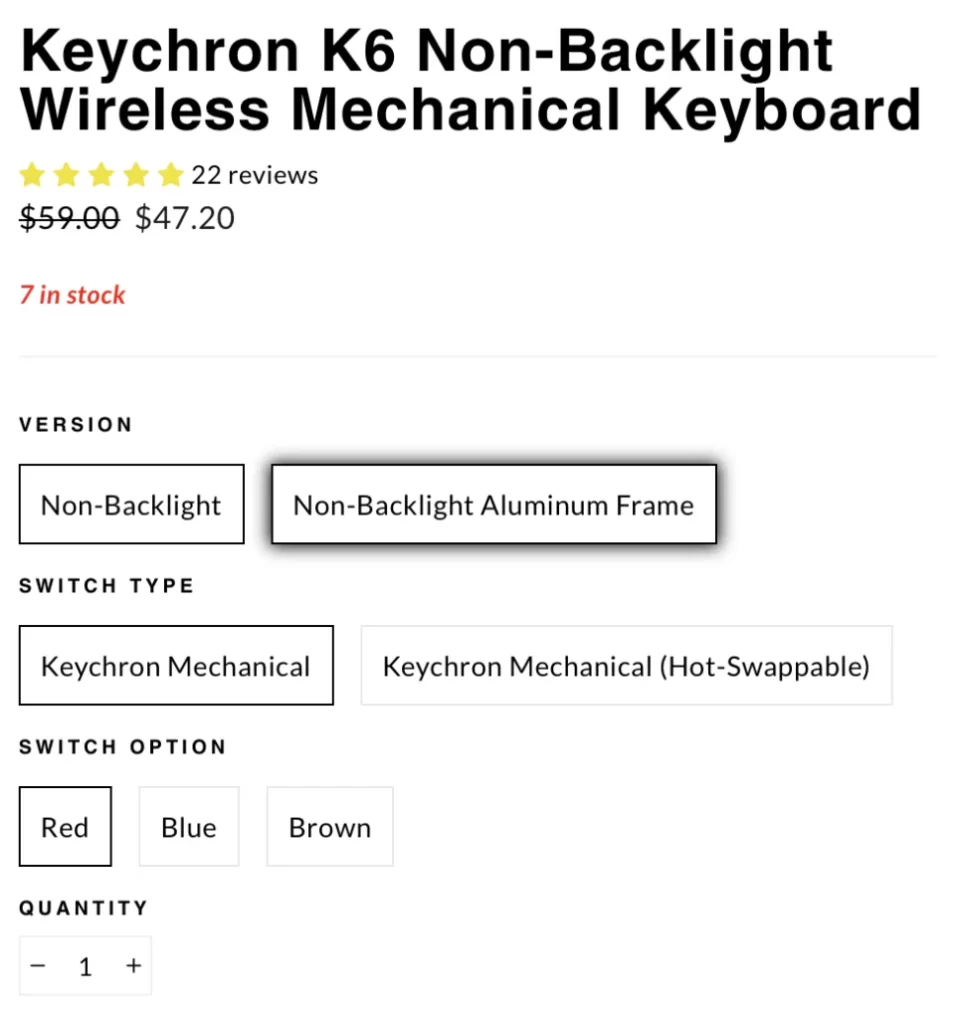
メリット
私が8ヶ月ほど使っての感想となります、10年ほど東プレRealForceを使っていたのですがキーボードの上で猫が吐いたりして何度も水洗いして使っていました。おおむねそれとの比較となっています。RealForceが大きなキーボードだったせいかK6は65%キーボードなのでめちゃ小さく効率的に入力できる気がしています。そこが一番のメリットです。
- サイズ的に小さいが必要十分のキー入力ができる
- 右手のマウスまでの距離が短くなって効率があがった
- コーディング時のキー操作が楽になった(記号等々)
- 打鍵感が気持ちいい
- 思ったよりバッテリーが持つ
- 製品剛性がよくしっかりした感じ
- MacとWIndowsPCへの切り替えが簡単
- 日本語入力も英字入力も違和感なく切り替えできる
マウス操作する時の右手の移動距離がテンキーが無い等ためかなり短くなっているのでその点はよいです。マウスではなくてトラックパッドにしてしまうのもいいかと思います。パームレストの間にトラックパッドを挟む方法もあります。
プログラミング時のダブルコーテーションやシングルコーテーション、その他記号の入力が一度おぼえてしうと右手部分にまとまってかつ一つのキーに効率的に収まっているので便利だと感じています。中括弧と大括弧・セミコロンとコロン・シングルコートとダブルコート・プラスとマイナスが隣り合わせ・イコールがシフト不要 等々
バッテリーは思っていたよりは持ちます。3週間にいっぺん寝る前にMacのUSB-Cの充電ケーブルをキーボードに挿して翌朝外すだけです。いままで電池切れで使えなかったことはありません。
アルミニウムフレームモデルなので本体剛性が良くカッチっとした存在感がいい感じです
Bluetooth接続の切り替えがMac-Winで「f1キー+Qキー」「f1キー+Wキー」で切り替えられるので便利です。3台まで接続設定できるのでiPadに接続しても使えて使い回しできますね。
一度設定してしまえば、Mac-WIndowsの切り替えもキーコンビネーションで簡単に切り替えられるので両環境で行き来しながら作業している時でもストレスなく1台のキーボード+マウスで作業できるので便利です。
日本語入力と半角入力の切り替えはMacだと「英数」「かな」キーで切り替えますが自分の場合「Capsキー」で日本語入力、「コマンドキー単体押し」で半角入力への切り替えと設定しています。Windowsの場合は「Capsキー」で日本語入力、半角入力の切り替えとし、「Option」+「Space」で英語言語に切り替えています。
デメリット
デメリットは英語配列に関わる部分です。最初は戸惑いますがコーディングしていると慣れて英語配列の方が楽に感ます。
- 最初は英語配列に戸惑う
- 日本語入力・英語入力の切り替え
- WindowsPCでの英語入力と英語配列の問題
- メカニカルキーボードだけに若干うるさい
- 新規接続先PCではそれぞれキー設定が必要になる
- VSCodeで使うファンクションキーが面倒
最初は英語配列に戸惑います。すぐになれますが
日本語入力と英語入力での切り替えは元々面倒ですよね・・・
WindowsPCでは接続キーボード単位で日本語配列なのか英語配列なのか切り替えができません。(レジストリいじればできますがいじらない前提で)。ですので英語配列キーボードとして使いたい時は英語言語環境に切り替えてしまいます。この切り替えをOption」+「Space」に設定しています。K6には「半角/全角」キーもないので「Caps」キーで代用しています。
メカニカルキーボードだけに若干うるさいです。これはしょうがないと思いますがオフィスで使う場合は注意が必要ですね。
新しいPC等にK-6を接続するとキー設定等を設定アプリのインストールから全てやらなくてはいけません。臨時で少しだけ使う場合はそこまで気にすることはありませんがガリガリ文字入力する場合はやった方がいいですね。これに対してQシリーズ(カスタムモデル)は本体側にキーの設定変更データを持っているので一度設定してしまえばつなぐだけでそのまま使えちゃったりします。
ファンクションキーがないので「f1」キーとのコンビネーションでファンクションキーを入力することになります。
K6 左側面
Keychron K6 左側面
左からUSB-Cポート、充電確認ランプLED、WIndows-Mac切り替えスイッチ、Bluetooth-OFF-有線接続スイッチ


USB-Cで充電できるのはかなり便利で付属の充電ケーブルがL字コネクタになっているので充電時もケーブルがスッキリしています。また隣のLEDランプでバッテリーの残量が確認できますがあまり見る事もないです。
Mac/Win切り替えスイッチは常時Mac側に固定で運用しています。Windowsボタン等の配置が若干変わってしまいますが慣れれば気にすることはないです。自分はWIndowsの時の「Windowsキー」「ALTキー」「コントロールキー」忘れてしまうのでシール貼ってます。
一番右のスイッチは有線ケーブルで接続する場合に使いましょう。
ペアリング
K6では「fn1」+「Q」を4秒長押しでペアリングモードにはいますので、その状態でMacまたはPCからBluetooth接続設定を行いましょう。
注意)キーボードのモデルによって若干操作方法が違うことがありますのでモデルごとにKeychronサイトのQuick Startを見てご確認ください。
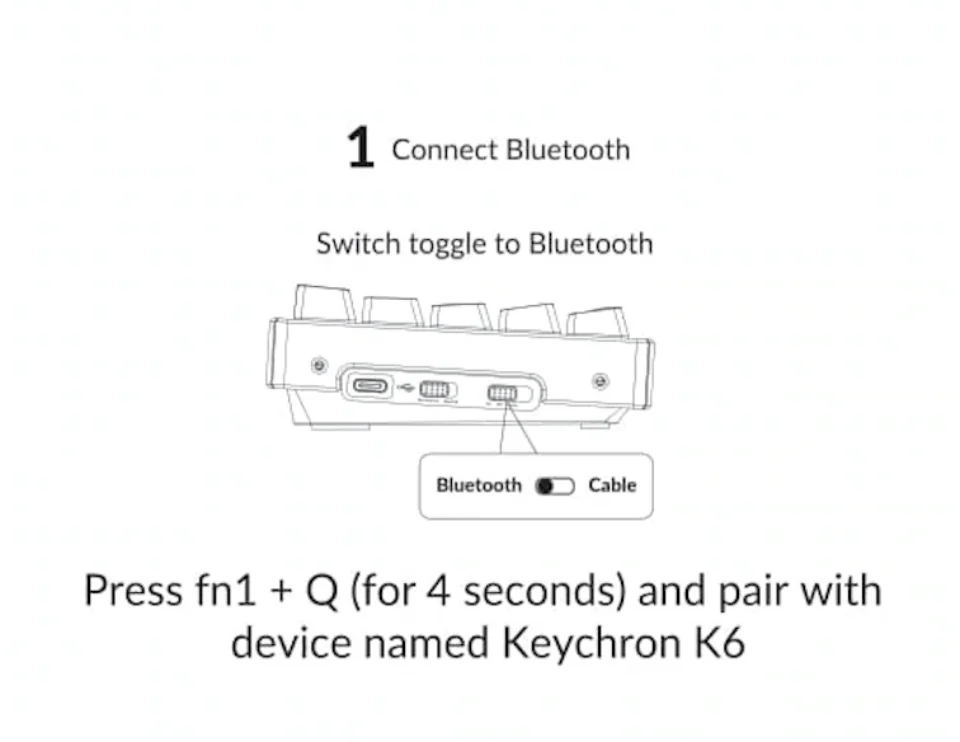
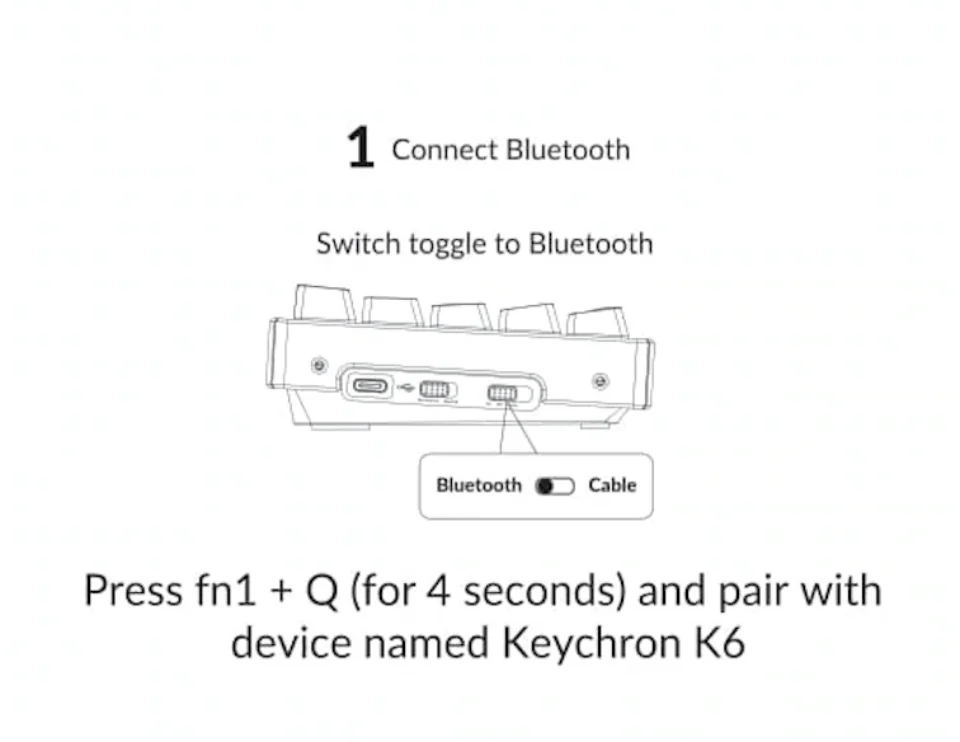
Mac用キーバインドアプリ Karabiner


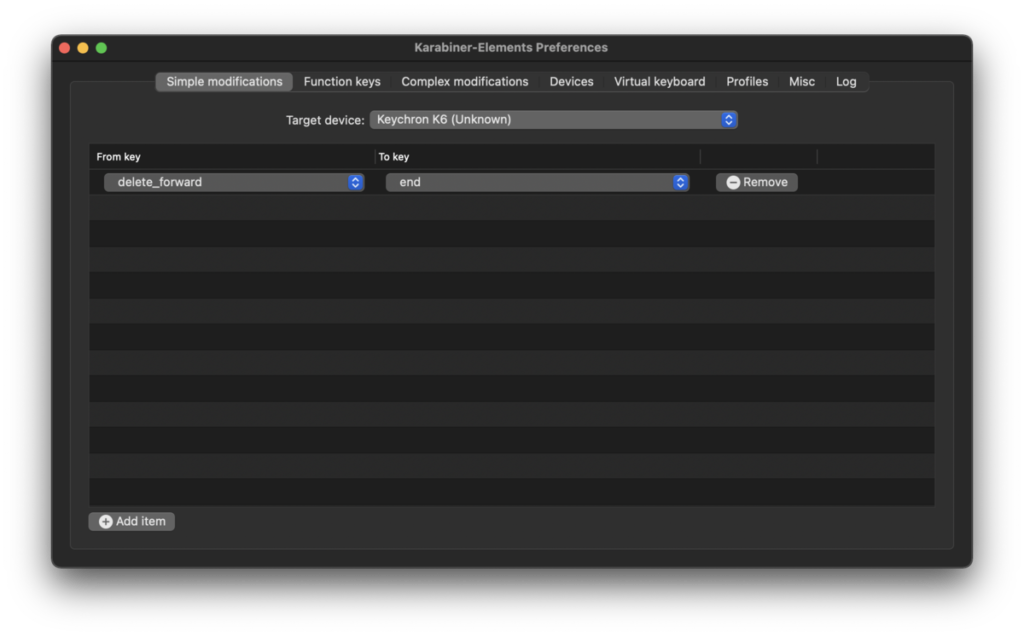
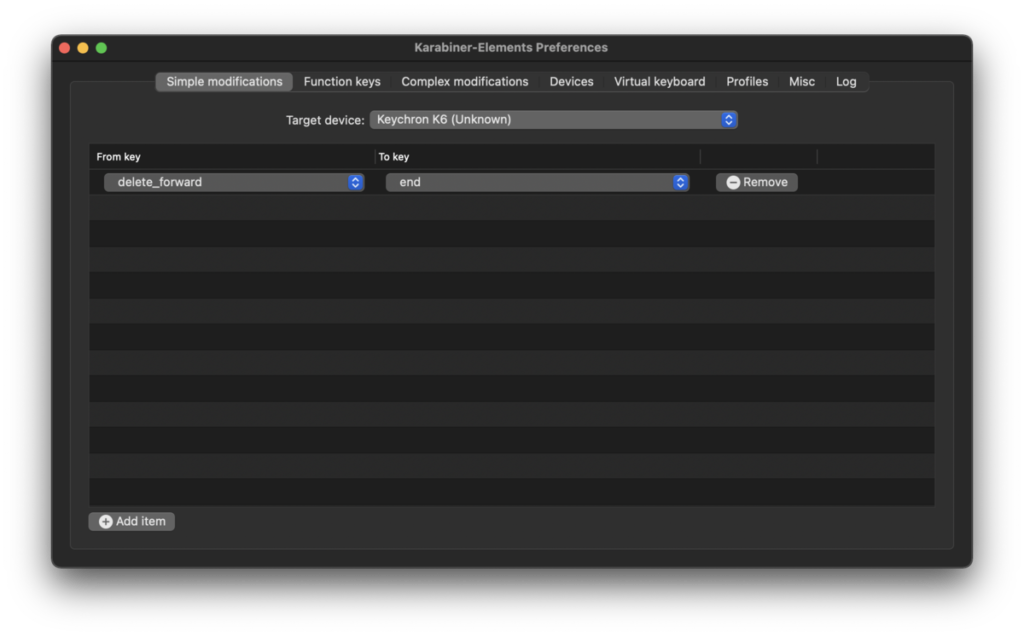
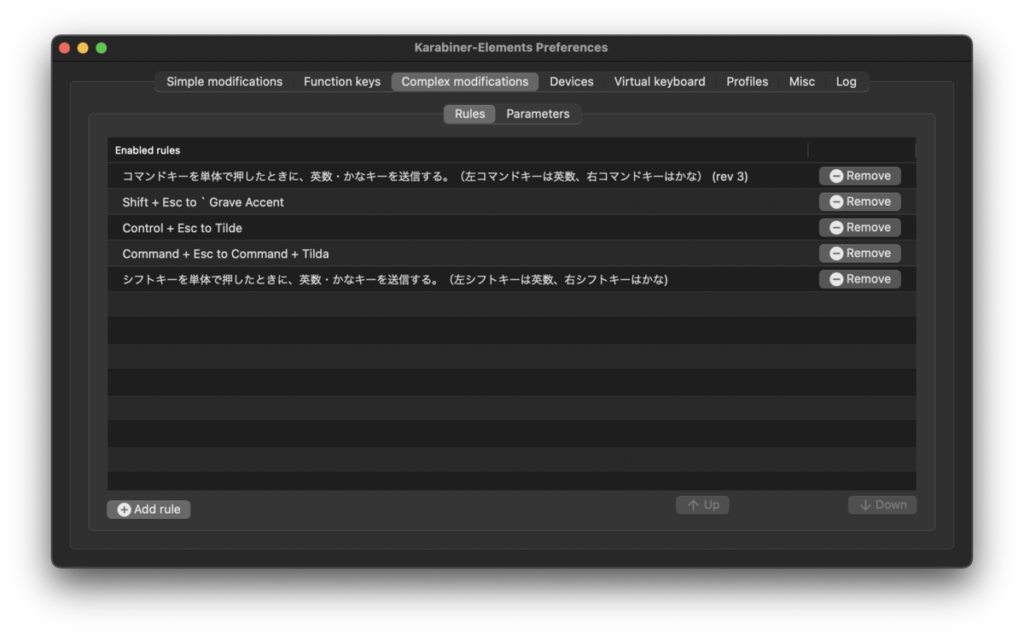
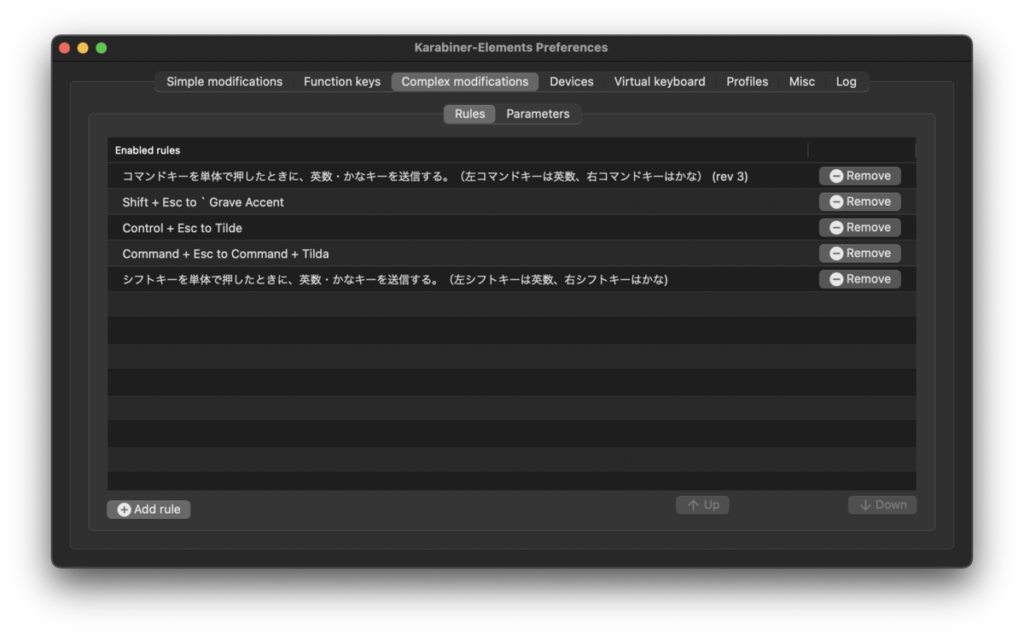
Karabinerは自分でルールを作成しなくても既にテンプレートが用意されているので自分にあったテンプレートを使用すると簡単です。またそのテンプレートは考えられて作られているのが良い点です。
Windows用キーバインドアプリ Keyswap
古いアプリですがWindows10でも使えています。KeychronはSharpKeysを推奨していますがレジストリを変更するアプリなので私はKeySwapを使っています。
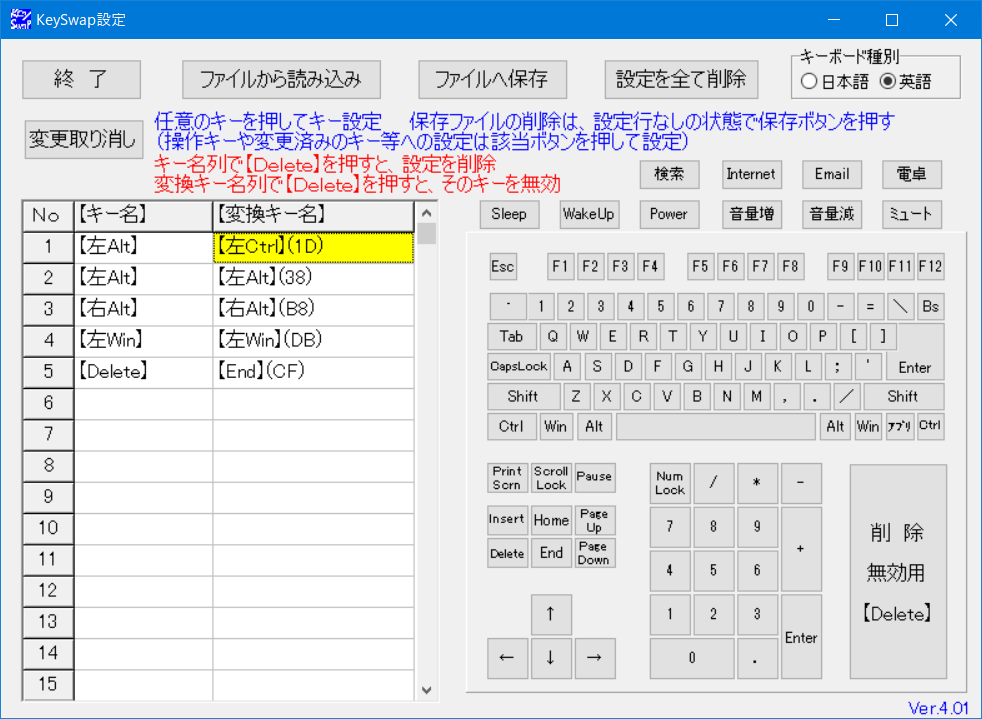
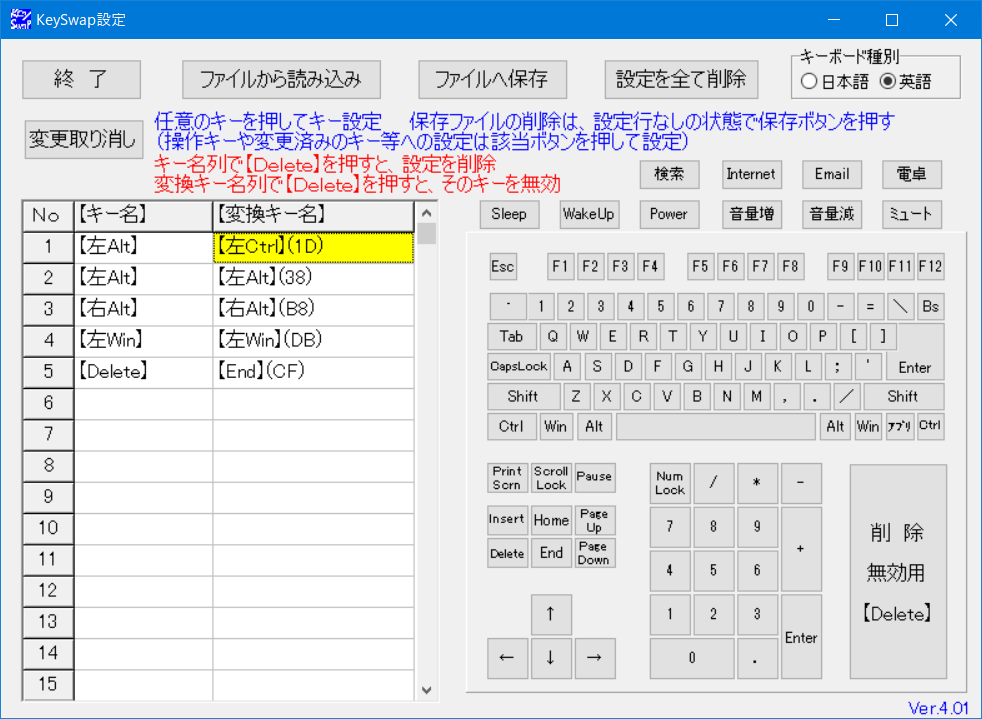
↑keyswapの注意点 アプリの起動時に右クリックで管理者として実行を選択して起動すること。
スタートアップにも入れておく
注意点)キーボド左側面のボタンでWindowsにしておかないとCtrl Win Altの順番が変わってきます。ただいちいちWindows側へスイッチを変更するのも面倒なので私はずっとMac側のスイッチで運用しています。その時はキーの順番がWin Alt Ctrlになっている事に注意しましょう。
日本語入力について
Mac
Caps 日本語へ切り替え
左コマンド 英語へ切り替え(単体押し)
右コマンド 日本語(単体押し)
Windows
Windows+spaceで日本語環境と英語環境を切り替える(USキーボード配列は英語環境時のみ有効)
以下の設定もできますがレジストリをいじるので今回は実施していません。
日本語入力環境時にcapsにて日本語入力を可能とする
(レジストリを変更すればUSBボート単位でUSキーボード固定にできるが今回は設定しない)
ショートカットキー
↓ショートカット一覧がモデル事にまとめられている公式ページ 便利です。


Bluetooth接続の時に10分間入力がないとキーボード自体がスリープモードに入りますが、そのスリープモードに入らない様にショートカットキーで無効化できます。Keychron K6ではこのショートカットが重要になってきます。
「あれ?キーボード接続できないじゃん!」って時にはこれを一発やっておきましょう。K6は充電もMacの電源ケーブルUSB-Cに繋げるだけなんでスリープさせなくても問題ないと思われます。
スリープモード突入解除ショートカット:「fn1」+「S」+「O」4秒長押し (QWEキーが赤く点滅します)NonbackLight Edition
まとめ
安くて小さくて英語配列が好きな人にはいいキーボードですが、キーが少ないカスタマイズが必要なので人を選ぶキーボードだとも言えます。PC側でのカスタマイズが必要なのでPCを変更するとカスタマイズが再度必要になってきます。この点が嫌な場合はQ1等のキーボード側でキー設定ができる高級機を購入すると幸せになれます。とはいえ安価でメカニカルキーボードを提供しているKeychronさんには感謝です。
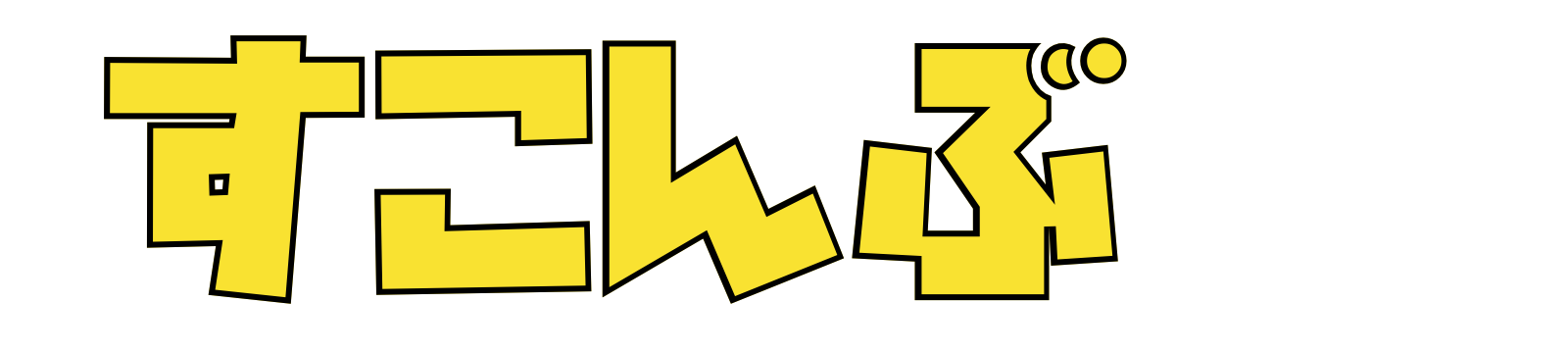



コメント